The Office 365 Developer Patterns and Practices PowerShell Cmdlets turn out to be lifesavers for many people. They easily allow you to create artifacts in your SharePoint sites, like lists, fields, etc. without needing to click around or write a complex C# application.
The PowerShell Cmdlets come in 2 versions: one for Office 365 and one for on-prem. The reason for this is that the CSOM SDK, which the cmdlets use behind the scenes, also come in two versions.
There are two installers available, but when you install them both, only one set of the cmdlets seem to be loaded when you open PowerShell. Why that is I will explain below.
A bit of background
PowerShell has functionality to auto-load modules. It does this based upon a path environment variable and it will scan the folders in that variable to find the modules. The easiest way to see the environment variable is by opening PowerShell and then you enter:
$env:PSModulePath
C:\Users\<username>\AppData\Local\Apps\OfficeDevPnP.PowerShell.V15.Commands
The result will be a list of paths. In there, if you have the PnP PowerShell Cmdlets installed, you will see a reference to the installation location of the cmdlets. By default, that will be something alike
When you open PowerShell, it will scan that folder for modules and if its finds one it will load that module into memory. Now if you install both versions of the cmdlet, both will be added to the path, but as they have the same signature, only one of them will be loaded into memory. The modules will be loaded on-demand, so if you open PowerShell, they will not be there yet, but the moment you, for instance, use the Connect-SPOnline cmdlet it will load the module into memory.
To see all modules that are currently loaded and available, enter:
Get-Module

Windows PowerShell
Notice that, although I installed both versions of the PowerShell Cmdlets, only one module has been loaded. In this case the V16 version, which is for SharePoint Online. The reason for this is the order of the paths in the PSModulePath environment variable. While both modules are in that path, the first one that matches the Connect-SPOnline cmdlet will be loaded.
Now, say that you have both an online Office 365 tenant and you have a local SharePoint server too, and you want to write a script that handles both?
Setup your environment
Then remove the paths from the PSModulePath environment variable. So remove all references to the PnP PowerShell modules. This will prevent PowerShell from auto loading the cmdlets. To modify the environments variables, just press the Windows key and start type “environment”. It will offer you an option to edit the environment variables:

Environment variable
Then in your script you can then manually load the PowerShell Cmdlets using (everything on one line):
Import-Module C:\users\<username>\AppData\Local\Apps\OfficeDevPnP.PowerShell.V15.Commands\Modules\OfficeDevPnP.PowerShell.V15.Commands\OfficeDevPnP.PowerShell.V15.Commands.dll
Replace V15 with V16 if you want to load the Office 365 version of the cmdlets. The path shown above is different if you install the cmdlets for all users. Then you will find the modules in
C:\Program Files (x86)\OfficeDevPnP.PowerShell.V15.Commands
Using the approach above it’s possible to write a single script that, depending on the environment you’re using, loads the correct cmdlet module.
Reference:
E. Van Hunen, (2016). Use OfficeDev PnP PowerShell Cmdlets for on-prem and in the cloud. [online] Available at: https://rencore.com/blog/using-the-officedev-pnp-powershell-cmdlets-for-both-on-prem-and-in-the-cloud/ [Accessed 26 Jan. 2018].


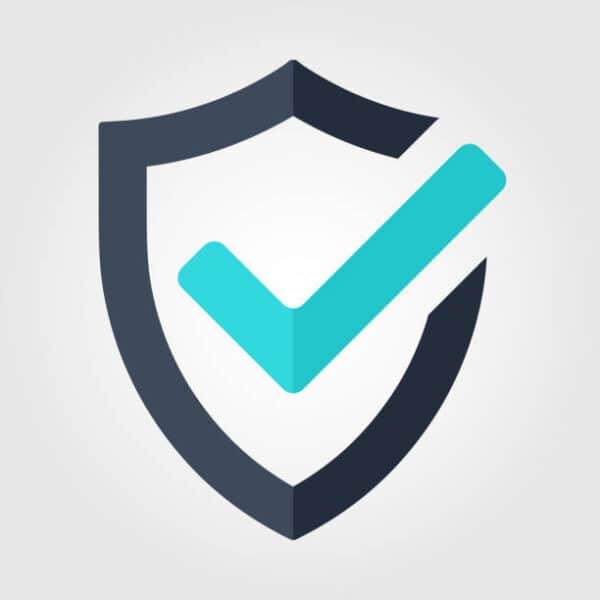






 Using a SharePoint Online list as a Knowledge source via ACTIONS in Copilot AI Studio
Using a SharePoint Online list as a Knowledge source via ACTIONS in Copilot AI Studio
