A recent update to SharePoint Premium now enables documents to be translated directly from a document library into another language. The original file is duplicated, and all formatting and structure are preserved during the translation. This feature will be incredibly useful for organisations that receive content in multiple languages. Eliminating the need for external translation services or copying/pasting content into an online translator.

Documents can be translated either on-demand by users selecting a document or documents (bulk) from a document library and selecting translate or by using Document Library rules to auto translate files. Currently 133 languages are supported – it uses the Azure AI Translator Service under the hood.
A wide range of files are supported for translation: csv, .docx, .htm, .html, .markdown, .md, .msg, .pdf, .pptx, .txt, and .xlsx. if you try to convert a legacy file type i.e. .doc, .rtf, .xls, .ods, .ppt, and .odp, then the translated copy is created in the modern equivalent (.docx, .xlsx, or .pptx).
This is currently only available in your organisation if SharePoint Premium (Syntex) pay as you go is configured in your tenant & linked to an Azure subscription. Currently billing is charged $15.00 USD per 1 million characters translated. SharePoint Premium Document Translation is only available in sites where Document Translation is enabled
Setup SharePoint Premium Document Translation
Below I will walk you through the process of enabling Document Translation in your tenant and then translate some documents manually and via the document library rules engine.
First ensure Syntex Pay As You Go. is setup and linked to an Azure Subscription this can be done in the M35 Admin Centre with the Syntex Admin Centre (Link).

In the M365 Syntex admin centre ensure your Azure subscription is setup and then click on Manage Microsoft Syntex.

Click on Document translation

Here are the current configuration options to select the SharePoint libraries where you would like to enable Document translation

There are three options – Libraries in all SharePoint sites, libraries in selected sites (search for site or upload a csv of site urls) or no SharePoint libraries. I’m ok with Document Translation being used on all sites so selected Libraries in all SharePoint sites.
NOTE – slightly confusing the wording talks about enabling Document Translation on libraries but then only allows you to select sites. There is presently no ability to select particular libraries. So if a site is selected then all libraries in that site would have the ability to be enabled for Document Translation. This might not be what you wanted.

That’s literally all the admin configuration needed & is possible at the current time!
SharePoint Premium Document Translation – On-Demand Translation
I will now go to a SharePoint Document library in one of the sites enabled for Document Translation. As mentioned previously there is no additional configuration required in the library to enable it for Document Translation other than the site being enabled for Document Translation. The user also needs the ability to create documents in the library i.e. edit/contribute permissions to be able to select the Translate documents button.
I’ve just used Microsoft Copilot to create a document in Portuguese on the Tour de France cycling race and I then added some images to the text.

The document is now uploaded to the library

Now select the document or documents (multiple) in the document library. Then select from either the document library menu or the file menu (see two options below)


A Translate documents pop out then occurs, asking you to enter a language to translate the document into. Click on the text box to enter a language.

Five popular languages will appear (English, French, German, Japanese and Spanish) in a drop down. You could like I was be a little confused and think that these are the only five languages available! However I knew Document Translation supported the 133 languages which is the same as the Azure Translation Service. I then figured out you can type in the language short code i.e. nl to translate documents into Dutch. My document is in Portuguese so I want to translate it to English.

Once selected or typed in the language will be displayed in the text box – then press the Translate button.

A confirmation appears to show the document has then been submitted successfully for translation.

After 30 seconds in my case the copied and translated document was added into my library. It has the same title as the original document but the country code of the language used to translate i.e. en for English has been appended to the filename <filename>_en.docx

You can now see on the image below the source document (left) and the translated document on the right. The translation seems quite good and makes sense (in English!). The Document has mostly kept the same formatting. The only thing it did not retain is the text wrapping around the images so this enlarged the document to cover two pages.

SharePoint Premium Document Translation – Document Library Rules
Documents when added to a document library can also be auto translated either when they are uploaded or a column in a document library changes using SharePoint Document Library rules.
Imagine translation scenarios such as:
- You receive lots of manuals in Spanish in a drop off library and auto translate them to your French speaking workforce.
- Translate a new policy added to the policy library into a different language spoken at your company.
- Allow user/workflow to change a column value i.e. Status = “To Translate”. Then when this value is detected the document is auto translated.
Note: The translation is done by AI – so it may not be as good as if a bilingual expert has done the translation. This person might know local language/dialect rules and have understanding that the AI might not.
I will now show how the Document Library rules can be configured. Browse to the Document Library then click on the Automate menu on the Document Library top bar then click on Rules, then Create a rule.


Select create a translated copy in from the action drop down.

Once the translation action is chosen you can now choose the language for the translation. Click on the enter a language – a drop down will occur to select popular languages.

However you can also type the names of other languages (from the 133 available). I typed in uk for Ukrainian!

The translated language selected is then displayed. Then select Create to create the rule.

The Manage rules page is then displayed confirming the created rule. “When a supported file is uploaded, create a translated copy in Ukrainian (uk)”.

I will now upload my Portuguese Tour de France document into the library.

Shortly after the translation rule is automatically triggered and the document is auto-translated into Ukrainian

Here is the translated document in Ukrainian and using the Cyrillic alphabet.

As a test I did try to create multiple document rules each with a different translation language. My ask was that when I uploaded a document to the document library it was translated into 3 languages (triggering three rules).

I then deleted all Documents so the library was empty – then reuploaded the Portuguese document. However it seems after waiting 2 hours – only one rule was triggered and only a English translation was added. So looks like the Document library rules engine stops once one rule is triggered for a document and additional rules are not triggered.

Summary
Document Translation is a excellent addition to the SharePoint Premium suite, particularly for multi-geo companies and those that produce or receive documents in foreign languages.
This feature allows users with the permission to create documents in a library to translate documents directly from a SharePoint document library. Eliminating the need for copying and pasting content into online translation sites, losing document formatting, sending content to external organisations, or relying on custom development.
Allowing your employees to be more efficient and also ensuring your content stays secure and stays within your corporate (M365 tenant) boundary. Along with cost & time savings vs sending content to external translators.
As a reminder on costs for document translation it comes under pay-as-you-go and is charged at $15.00 USD per one million characters. On average one million characters is about 200 pages of single spaced text with standard font and margins but can vary depending on font, spacing and formatting etc. This blog article is about 10000 characters so by my calculations would be about $0.15c to translate.
You need to CAVEAT that although Azure Translation Services is good, the translation is done by AI and not by a native speaker. So it might not be word-for-word perfect but is very convenient and done in minutes saving your employees time to be more productive. If the translated document is in a editable format i.e. docx then a native speaker could perhaps read the document and make any changes etc.
This is a great new feature to allow your employees to do more in document libraries and not have to switch context and wait for external document translation.
About the Author:
Leon Armston
Leon is a M365 Solution Architect and M365 Apps & Services MVP and has been working with SharePoint for well over a decade. Mainly focussing on content AI (artificial intelligence) across the whole stack of M365 and Azure. He enjoys seeing how AI can be integrated into the flow of work in organisations to drive improvement and efficiency.
A particular focus on SharePoint Premium (Microsoft Syntex) and turning content in organisations into valuable knowledge to empower employees through AI. He is very excited about all the improvements coming to SharePoint Premium along with tools from other AI families i.e. OpenAI, ChatGPT, Dall e etc.. assisting M365 AI improvements.
Passionate about learning and sharing knowledge with others. He enjoys contributing to the PnP (Patterns & Practices) community especially PnP Syntex Samples & PowerShell. Blogs about all things SharePoint Premium at his personal blog at leonarmston.com
Reference:
Armston, L (2024). Translating Documents With SharePoint Premium Document Translation. Available at: Translating Documents With SharePoint Premium Document Translation – Leon Armston’s Blog [Accessed: 26th September 2024].

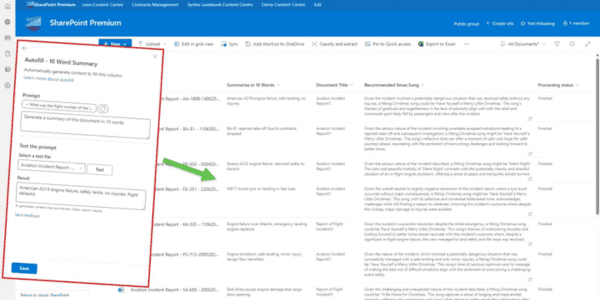







 Using a SharePoint Online list as a Knowledge source via ACTIONS in Copilot AI Studio
Using a SharePoint Online list as a Knowledge source via ACTIONS in Copilot AI Studio
