Microsoft Flow is a powerful cloud-based service that provides line-of-business users to create automated workflows. Microsoft Flow helps to connect with multiple data sources and services including Office 365, SharePoint, Trello, Salesforce, Dynamic 365, Google Drive, OneDrive, Dropbox, DocuSign, HelloSign, Azure App services, Microsoft Translator and custom APIs etc.
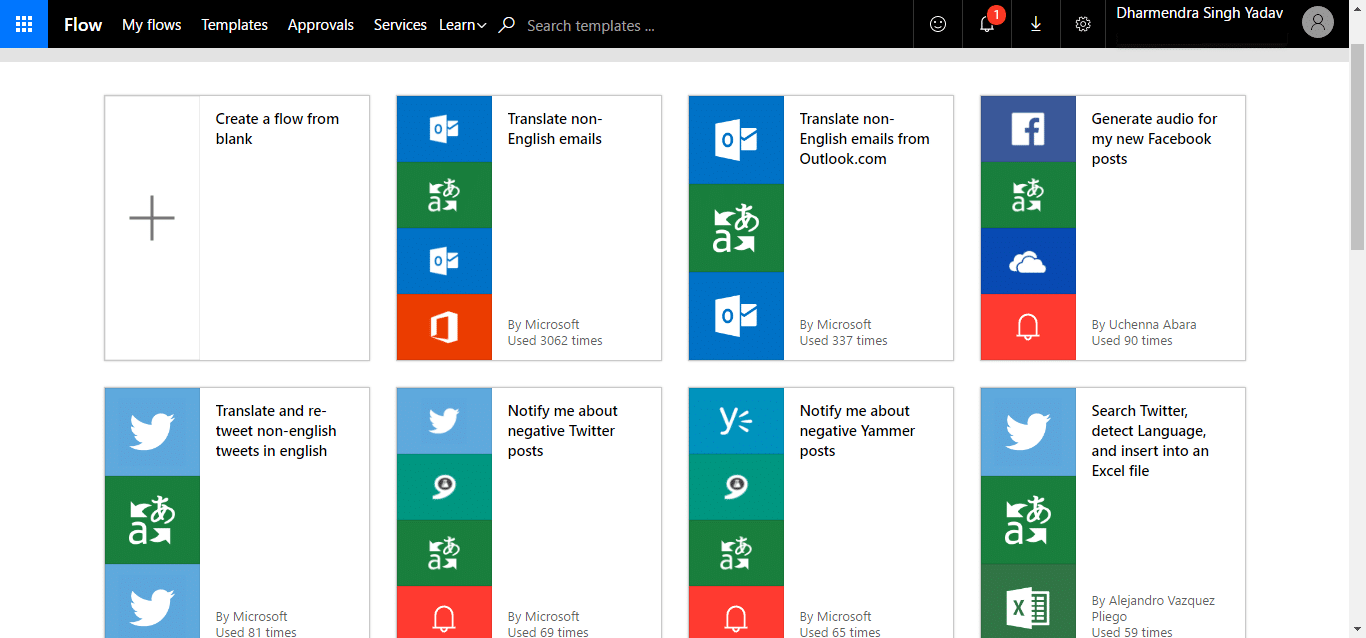
Automated workflows with Microsoft Flow
In this blog, we are going to use Microsoft Flow to automate language translations from one to another for a newly added .txt document in the SharePoint Document Library, saving the newly translated document into a specific folder within the Document Library. Likewise, we can setup Microsoft Flow to automate language translations on SharePoint lists so lists can be used to share information in multiple languages. To implement this solution using Microsoft Flow, we are going to perform the following tasks;
- First, we’ll create a document library and list in a SharePoint Site.
- Next, create a workflow with the integration of Microsoft Translator Service in Microsoft Flow.
- Finally, we’ll test the translated document and resolve issues if any occur.
Let’s start step by step…
1. Browse and signup into your SharePoint Online site and Create a Document Library.

2. Go to ‘Flow’ Menu and select ‘Create a Flow’ option from the Menu.

3. Click on ‘See more templates’ option on the next screen. There is no default template available in Microsoft Flow that can Translate language of the .txt file.

Note – We can only translate .txt file contents to another language. Microsoft Translator doesn’t work with Microsoft Word, Excel or other documents to automate language translations.
4. On the following screen, you need to select ‘Create a flow from blank’ template.

5. On the next screen. You need to provide a name for your flow and select ‘SharePoint’ from the Services section of the screen.

6. On the next screen, you need to select ‘SharePoint – When a file is created’ Trigger option.

7. On the following screen, you need to provide your SharePoint site URL and Shared Document Library path with the folder where you will be creating/uploading files in the English language.

8. Now, click on ‘New step’ to ‘Add an Action’ in the Microsoft Flow.

9. On the following screen, search for ‘Microsoft Translator’ and Select ‘Microsoft Translator – Translate text’ action from the list.

10. Now, you need to select the ‘File Content’ and ‘French’ in Target language input field. You can setup values for other fields if needed.

11. Now, click on ‘New step’ and ‘Add an action’ to create new translated file in the Document Library.

12. On the following screen, select ‘SharePoint’ service from the Services section as depicted in the below screenshot.

13. Now, select ‘SharePoint – Create file’ Action from the list to continue…

14. On the following screen, you need to provide your SharePoint Site URL and folder path where you want to create a newly translated file.

15. Now, click on ‘Create Flow’ button to create the Flow and hit ‘Done’ button to continue…

16. You can check your created Microsoft Flow in My Flow section of the screen as depicted below in the screenshot.

17. Now, we’ll go back to our SharePoint Document Library to upload a .txt file and then wait for the workflow to run.
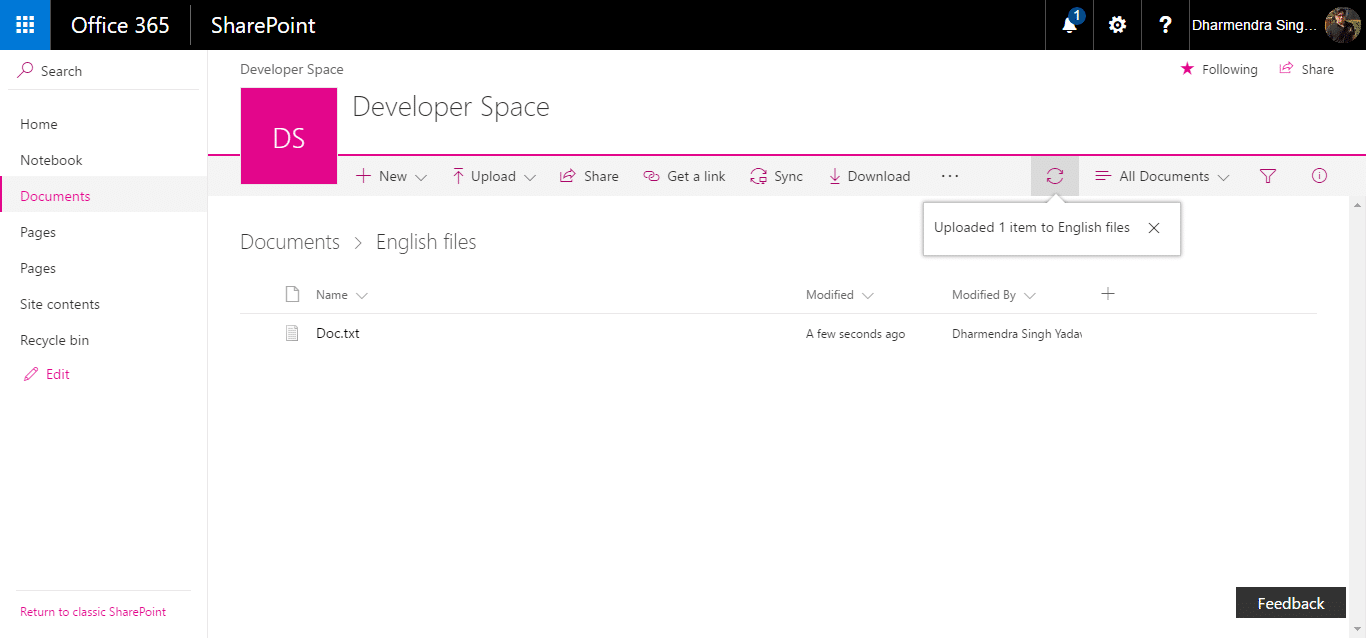
18. If the flow has run successfully, a new file should be created in the ‘French Files’ folder of the Document Library.

19. Browse your Document Library to check the newly added file in the ‘French Files’ and check the text of the added document.

Using this article, you should be able to use Microsoft Flow to Automate language translations for your .txt document and SharePoint list items. This integration of Microsoft Translator with Microsoft Flow can be useful for an MNC organization where people work from around the world using different languages. So, they can see information in their respective languages.
Hope, this will be helpful for you!
About The Author
Dharmendra Singh – Dharmendra Singh Yadav is a passionate technologist with almost 9.4 years of industry experience delivering enterprise solutions on the Microsoft Platform. He has done MCA(Honors) degree from Rajiv Gandhi Proudyogiki Vishwavidyalaya University and has done his schooling from Government school.Dharmendra has a proven track record in all areas of Software Development Lifecycle. Dharmendra has worked on different domain like CRM, ERP, Banking, PLM and Insurance. His specialism’s are systems integration, including onshore/offshore delivery, application lifecycle management and custom application development. Specialties: Microsoft SharePoint 2010/2013/2016, O365, Fast Search for SharePoint 2010, ASP .NET 2.0, 3.5, 4.0, 4.5 with C#, HTML5, Knockout, WCF, WPF, Silverlight 4.0, SQL Server 2008, LINQ, SDLC, Microsoft Team Foundation Server (TFS), Visual Studio 2010, Visual Studio 2013.
References:
Singh, D. (2017). How to translate a document from one language to another using Microsoft Flow – Collab365 Community. [online] Collab365 Community. Available at: https://collab365.community/translate-document-one-language-another-using-microsoft-flow/ [Accessed 2 Jun. 2017].










