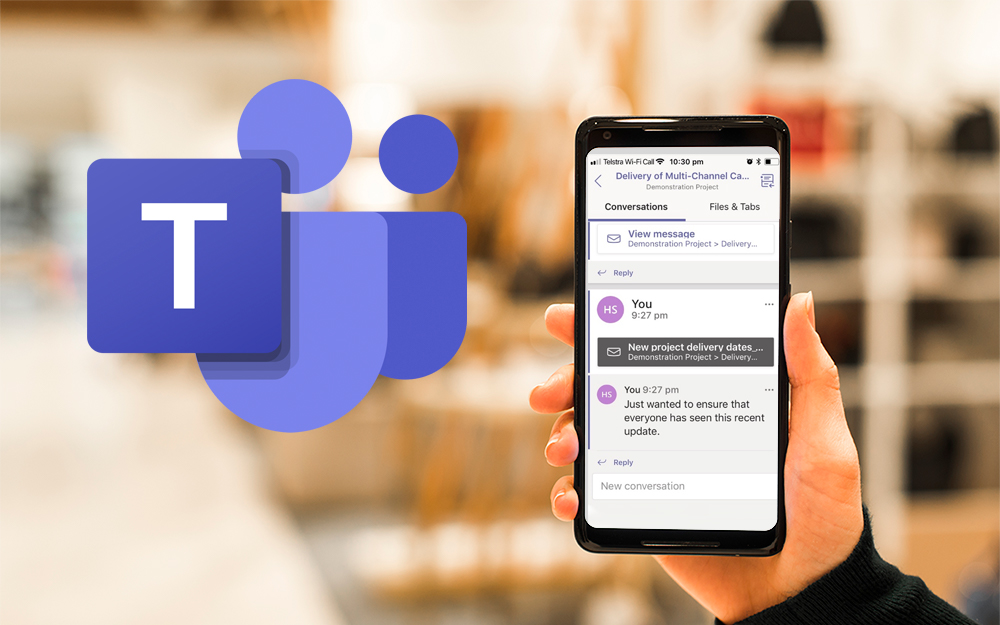
Last year Microsoft Teams overtook Slack when it reached 13 million daily users. Since then it has only grown and continues to add new features. We recapped some of these new features that were announced at last year’s Microsoft Ignite, including the long-awaited addition of private channels. However, as more and more features are added some are inevitably going to go under the radar. Here are seven underutilised and hidden features in Microsoft Teams that you should be using.
1) Email a Teams Channel from Outlook
The first hidden gem in Microsoft Teams that I want to bring to your attention is emailing a channel. There may be times when you need to forward an email from Outlook to Teams. For example, you could be communicating with an external vendor on a contract in Outlook and need to forward important information to internal staff within Teams. In this situation there is no need to copy and paste messages into Teams, as Outlook comes with a built-in feature to quickly email a channel.
To do this click the 3 dots to the right of your Team’s channel and select “Get email address”. This will generate the email address for you to copy.
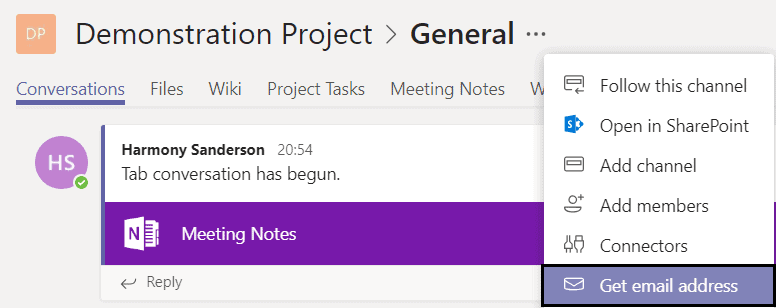
Head over to Outlook and create a new email or open the relevant email you wish to forward, paste this email address in and hit ‘send’. You will then see the email message in your Teams channel, which will show who forwarded the email as well as any attachments.
The great part about Teams is that these attachments will automatically be accessible from the files tab in your Teams channel. If you’re familiar with Teams you will know that you can easily work with files directly within the interface, which brings us to our second point…
2) Work on all your documents without leaving Teams
This isn’t so much a hidden feature in Microsoft Teams, however most people don’t fully understand the extent in which you can work on your documents directly within the Teams interface. In fact, theoretically you could never have to open a single document from SharePoint.
If you go to your files tab on the left-hand menu, you will see your recently accessed documents as well as your OneDrive documents. You also have the option to add other cloud repositories such as SharePoint. If you click the three dots next to a file you will be given options to either edit the file directly within Teams, open it in the browser or open it in its relevant desktop app. By choosing to edit your files directly within Teams you can improve your productivity by not having to switch between different apps.
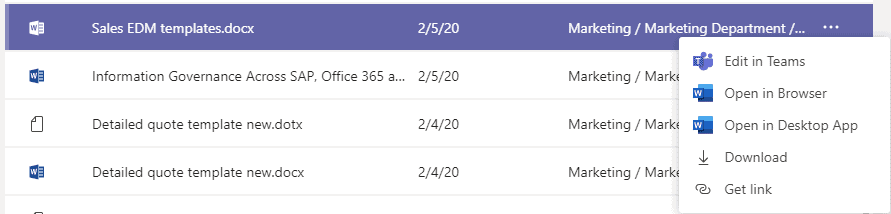
As we mentioned earlier, you will also have a files tab for each individual channel. If you share a file within a channel or forward an email with an attachment, these files will be accessible from this tab. You can also add a SharePoint site, document library or an individual file as its own tab within a channel. This allows organisations and individuals to properly organize their information in a way that makes the most sense. For example, you may have a budget in excel that needs to be seen by your entire team. You can first upload your excel spreadsheet to your files tab and then add a tab and select excel. You can then choose the spreadsheet you have uploaded, and this will now be made available as a tab. You can then work on the spreadsheet within Teams and any changes that are made will be automatically visible by any members of the channel.
3) Add SharePoint enterprise search and Delve to Teams
If you intend to use Teams to work and collaborate on documents, it is important to make sure your information is easily searchable and discoverable. One useful way to do this is by adding SharePoint enterprise search as a tab in Teams. With your SharePoint metadata set up correctly you can utilise enterprise search as a quicker alternative to locating information than having to click through long, exhaustive folder structures. Once you have your SharePoint enterprise search set-up, you can add it to Teams by simply creating a new tab and selecting website and then pasting in the URL for the enterprise search. You will now be able to search for, discover and work on your documents all within Teams without needing to go to SharePoint in the browser or on-premises.
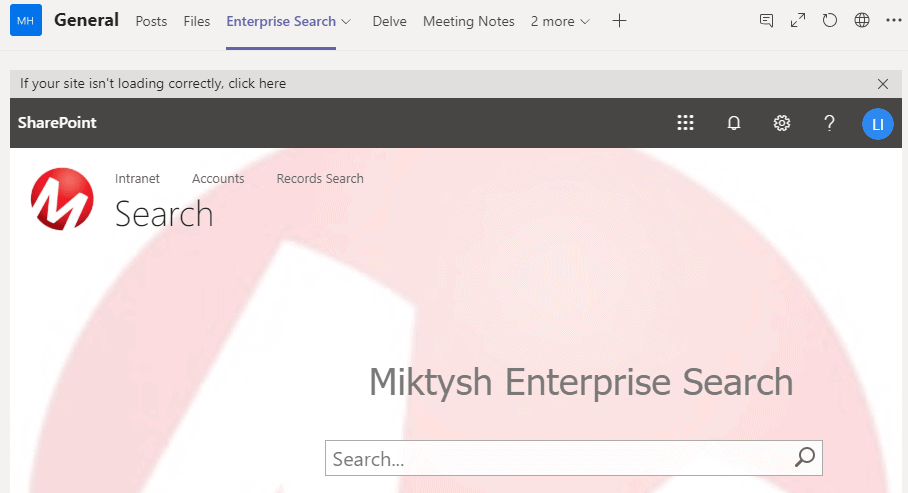
You can follow the exact same process for adding Delve as a Teams tab to further improve your searchability. If you weren’t already familiar with it, Delve helps users discover information across Exchange, SharePoint, OneDrive and Yammer, and shows which documents other users within your tenant have been working on (if you have permissions to view them).
4) Be more efficient with Slash commands
Another hidden feature in Microsoft Teams that can improve your productivity is using slash commands. To see what different commands you can use, type a forward slash ‘/’ into the search bar and you will see a list of them. These include quickly changing your status, making a video call or starting a chat.
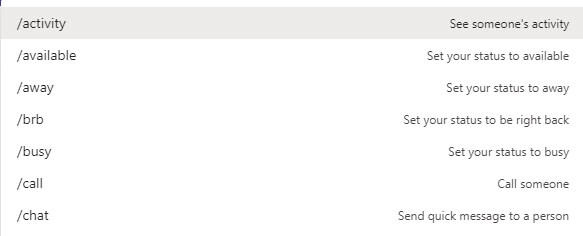
5) Bookmark specific content for easy access
There may be times when you don’t have time to read a message but want to come back to it later. In this scenario, using the bookmark feature would be useful.
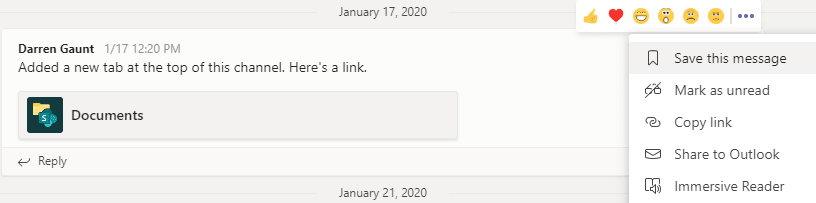
6) Use polls to gather feedback
Polls are a great way to quickly gather feedback and survey peoples opinions. For example, you may be considering different venues for an end-of-year work party and want to put it down to a team vote. In this scenario using a poll would be useful.
To create a poll in a Teams channel, click the three dots under where you would start a new conversation. Select the app “Polly” and go through the steps to create your desired poll and hit send.
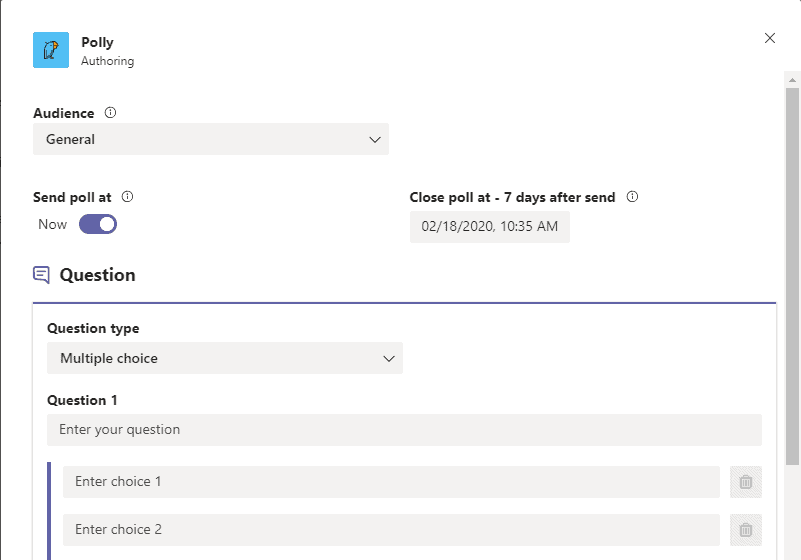
7) Immersive reader
The immersive reader is another hidden feature in Microsoft Teams that can actually be used across other Office 365 apps such as Word and PowerPoint. What the immersive reader does is display the text on the channel in full-screen focus and speak the text out loud. This can be super helpful in eliminating distractions and digesting information when you’re struggling to concentrate.
To use the immersive reader simply click the three dots next to a message and select “immersive reader”. This will bring the message into focus and you can click play to have it read out loud.
Start Building a modern workplace with Teams
If you have Teams in your organisation, ask yourself the question, are you really taking full advantage of its capabilities? Shifting to the modern workplace is not an easy process and often requires a restructuring of how you manage, control and organise your information. To learn more about how your organisation should be using Microsoft Teams and how your information should be managed to get the most out of it, speak to one of our Office 365 consultants.
About the Author:
Rick is a Cloud Technology Consultant in Australia. Learn more about him on his LinkedIn.
Reference:
Espin, R. (2019). Top 7 Hidden Features in Microsoft Teams. Available at: https://miktysh.com.au/top-7-hidden-features-in-microsoft-teams/ [Accessed: 13th February 2020].
Check out more great Microsoft Teams content here or join our mailing list to stay up to date.









 Using a SharePoint Online list as a Knowledge source via ACTIONS in Copilot AI Studio
Using a SharePoint Online list as a Knowledge source via ACTIONS in Copilot AI Studio
