This is part III of the series Teams message cards.
You’ll find the previous parts here: Part I Part II
In the third part, we’ll use the script from the second part, with some adjustments. The source of the data is the same, the difference is that we look for message type MessageCenter instead of Incident. The goal is to get the updates from the Microsoft Message Center into a Teams channel. It is useful to know what Microsoft plans that affects your tenant. The script will be run on a schedule (default is once per day, but can be run as often as required).
The script will produce a nice looking message cards, and if any links are embedded in the update, it will be added as buttons.
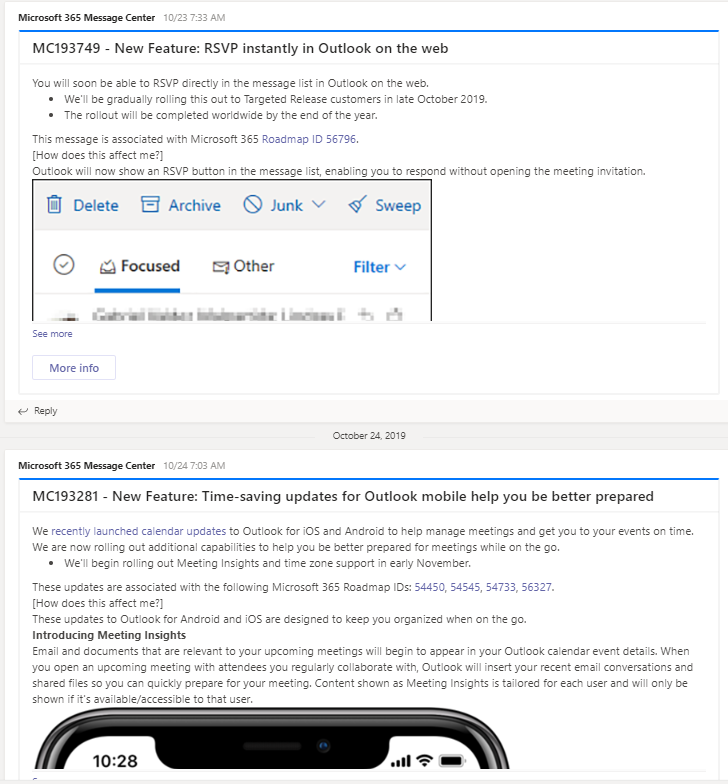
As this data is not available without logging in to the Office 365 portal, we need to either create an authentication mechanism that handles that for us, or reuse the credentials created in Part II as we will get data from the same source.
High-level steps:
- Authentication:
- Either create an Azure Enterprise App, give the necessary access to read health status (see previous post on how to set it up)
- Reuse the credentials created in the second post.
- Set up an incoming webhook
- The script: Set the variables in the script according to your environment
- Test: Run the script to verify
- Automation: Set the schedule using Azure Automation
1. Authentication To keep it simple, I will reuse the credentials from part II, as we will query the same data source.
3. The script
- Download the script from Github
- Adjust the user variables:
$ApplicationID = 'App ID' $ApplicationKey = 'App key' $TenantDomain = 'tenant domain' # Alternatively use DirectoryID if tenant domain fails $URI = 'Teams webhook URI' $Now = Get-Date $Hours = '24' $color = '0377fc'The script is almost a blueprint of the previous.
The difference is that we want message type:
$incidents = $messages.Value | Where-Object {$_.MessageType -eq 'MessageCenter'}
and not:
$incidents = $messages.Value | Where-Object {$_.MessageType -eq 'Incident'}
Like in the previous script, the variables you need to adjust are these:
$ApplicationID – from the generated application in step 1, or reused from Part II
$ApplicationKey – from the generated application in step 1, or reused from Part II
$TenantDomain – your FQDN primary domain
$URI – the generated URI from the creation of the incoming webhook
$Hours – The last x hours the script will look for updates. Default in the script is 24 hours, as I run the script on that schedule.
$color – The color of the card in HTML code. I set mine to blue, but feel free to adjust, or simply go without any color coding. In this script I choose the same color for all cards.
It will then create one or more payloads (if there are any available within the time frame), and post in the Teams channel.
4. Test
Do a dry run to see of the script works as intended with your own variables. If you see no incidents posted, it could be because of the time interval. Try to expand the number of hours to see if you get any hits.
Once your happy, revert the interval and you’re ready to go.
5. Automation
I prefer to use Azure Automation, but feel free to pick any scheduling method you need.
Part IV is next…
About the Author:
Einar Asting is a consultant at Crayon AS focusing on cloud, mostly Microsoft Azure and Office 365. He helps customers of all sizes and in all sectors on their cloud journey. With two decades of experience he works as a technical resource, architect, technical project lead, and is considered a trusted advisor among his customers.
Web: https://thingsinthe.cloud
Twitter: https://twitter.com/EinarAsting
Reference:
Asting, E. (2019). Teams Message Cards – Part I (Microsoft 365 Roadmap). Available at: https://thingsinthe.cloud/Teams-message-cards-Getting-Office-365-roadmap-into-channel/ [Accessed 11th February 2020].
Check out more great Microsoft Teams content here or join our mailing list to stay up to date.










