The new multilingual page publishing feature for Modern sites is now available in Targeted Release. This is a good time to go through its main features in a bit more detail.
Turning it on
This feature must be turned on before it has any effect. The activation is not in the Site Features section, but in Language Settings.
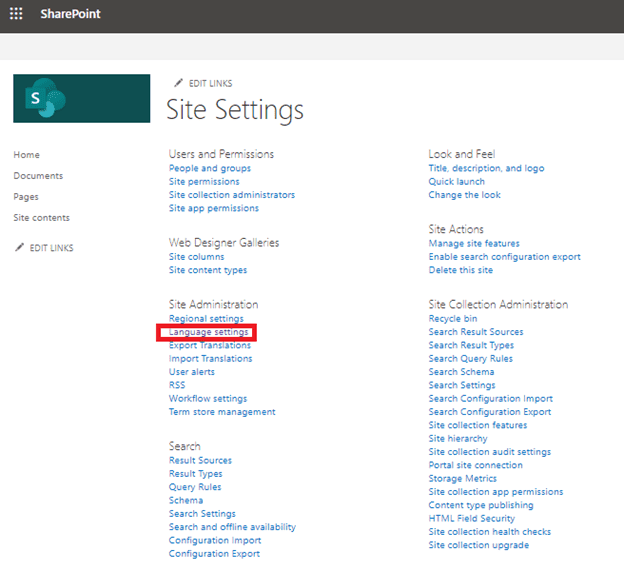
Language Settings were there before, this is where you used to set the Alternate Languages for a site. You can still do that more or less like before if you don’t turn the feature on, by clicking on “Show Advanced Settings”.
The new option is called “Enable pages and news to be translated into multiple languages”.
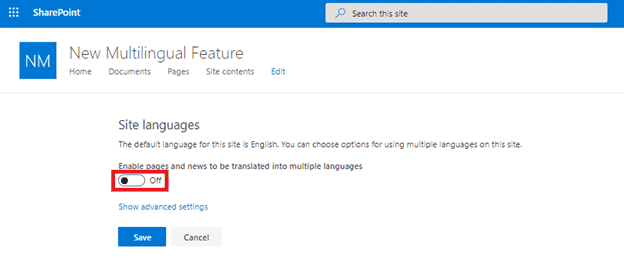
The switch to turn on that feature appears on Communication sites, either new ones or existing ones. It does not appear on Classic sites nor on Modern Team sites.
If you click on “Show advanced settings” without enabling the feature, you can pick the list of Alternate Languages like before, and like before, they are all turned on by default.
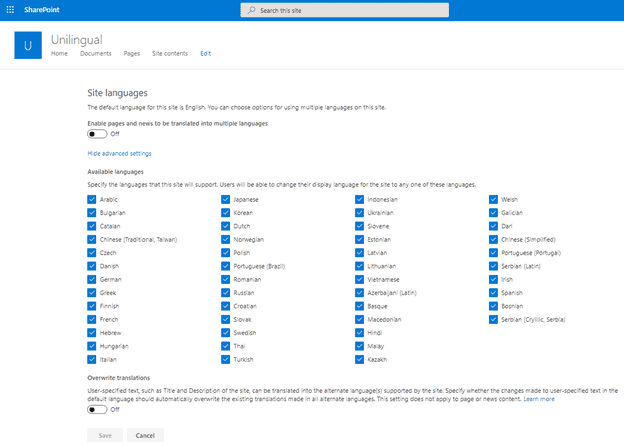
Parenthesis – What is “Overwrite translations” at the bottom?
It’s the same as before, with different wording. It has to do with what happens when you change MUI-enabled text in the site default language when it has already been translated, does it leave the translations alone, or overwrite them as an indication that they need to be re-translated.
But the second that you turn on the feature, even if you immediately turn it off again, all the site alternate languages are unselected. You have to turn them on again one by one, using a different interface if the feature is activated.
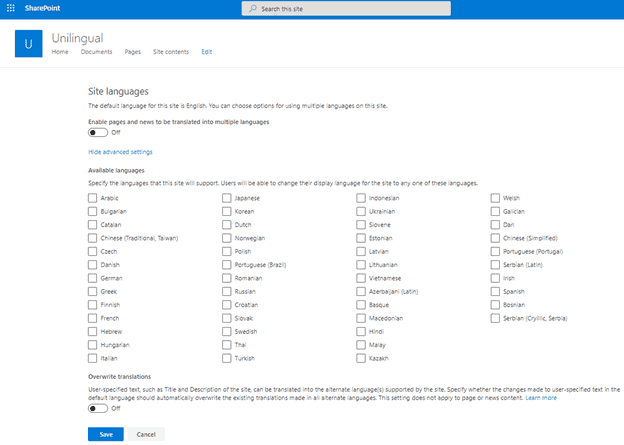
The list of languages is the same as before with one exception: Serbian (Latin) has been dropped.
To select Alternate Languages again, you can type a few letters of the language name or select it from the dropdown list.
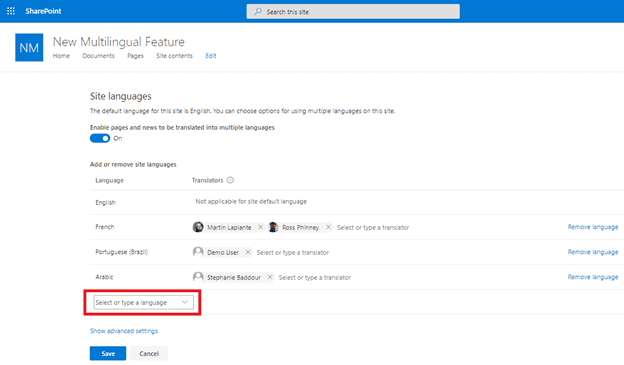
Selecting a language has two effects:
- It adds it to the list of alternate languages which determines the languages supported by the multilingual user interface (MUI),
- It adds it to the list of languages to which site pages can be translated.
For each language you can select one or more Translators. These are accounts that are notified by email whenever a page on this site should be translated to that language. Naming someone as the translator does not give them rights to edit the pages, it simply sends them the email that contains a link to the page. It is possible to send the email to external users, and it is possible to send it to people with no access to the list or to the site. Sending it to a group works as well.
However, if you type an email that’s not in AAD, it gives a message when you save: “Can’t save setting now. Try again later”. Always remember to hit save.
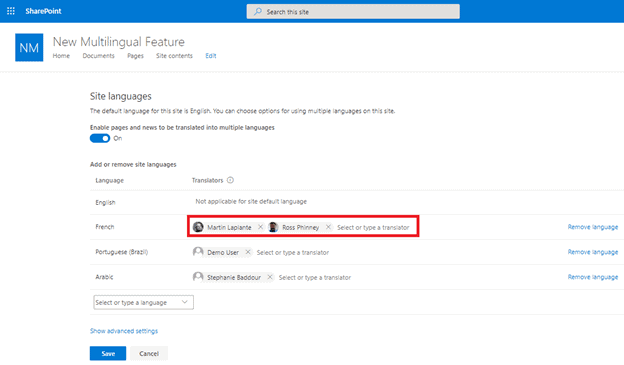
Adding pages
Since this is a Communication site, pages in the site default language can be added to the Site Pages library, like before, using “Add a Page “or by creating a “News Post”.
Jumping ahead, creating a page, even with a different language selected or using a language-specific News web part will always create pages that are assumed to be in the site default language and are in the root directory of the Site Pages library.
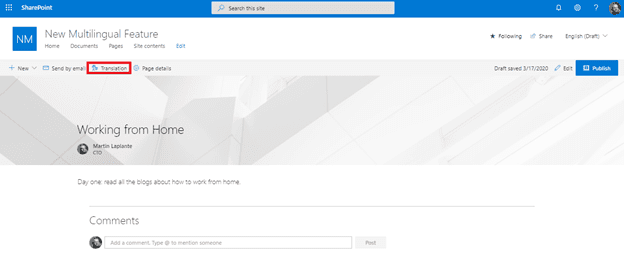
“Translate” pages
You notice in the page menu bar that there is a “translation” button. This will open a translation pane on the right.
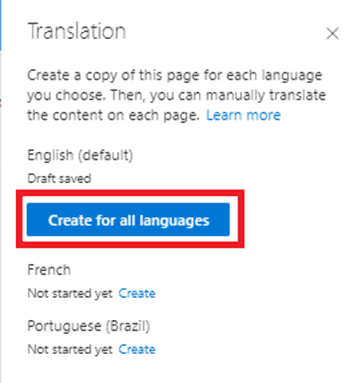
As it clearly explains, this does not actually translate, it creates a nearly exact copy of the page either in all languages or in one language at a time. You can do this with a draft or a published version, but keep in mind who can and cannot see drafts.If you do not create them all at once, you can create the others individually or for all remaining languages at once.
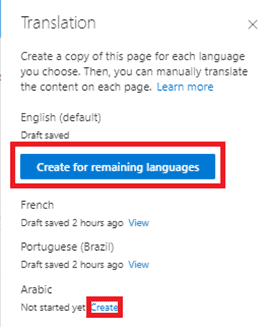
All created pages are drafts initially. It is then possible to get to that page in at least four ways.
1) Follow the “view” link
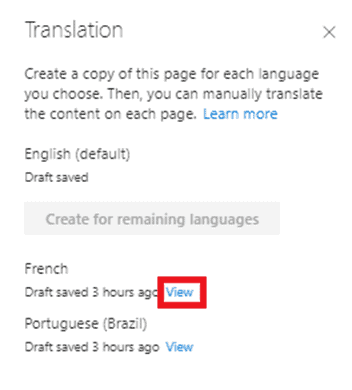
2) Follow the email link in the email that is sent to translators when the page is created
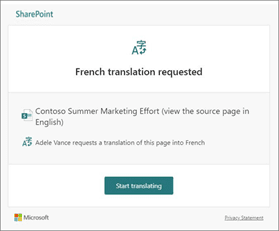
3) Follow the little “Available languages” page navigation dropdown in the top right corner
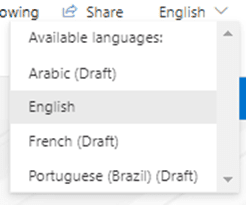
Notice how this page navigation reminds you which page is published and which is a draft.
4) Navigating to the folder
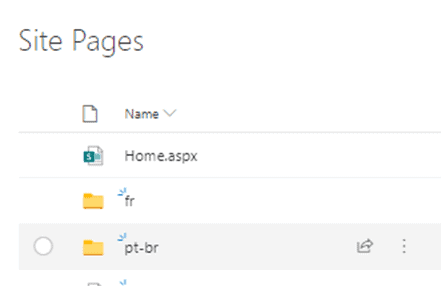
When you first visit the language-specific copy, you will notice that the title is changed to “Translate into {Language name}: {Original title}”. You will also notice a message at the top, “This page has not been translated into {Language name} yet. Edit to start translation”

This message remains until the page has been Saved once, even if you went in edit mode and changed nothing and it autosaved. You (or someone else) are responsible for translating the content of the page, its title and the title and content of every webpart. Remind translators to delete, not translate, the “Translate into {Language name}: ” part of the title.
User Language and Issue with Right-to-Left languages
Depending on the user’s SharePoint language, there is a possibility of the user being redirected to the version of the same page in the user’s language. This redirection is not persistent, it is easy to navigate to pages in other languages without changing your own language.
When you go to a page in a right-to-left language while your current language is one that has left-to-right layout, you will see it with a left-to-right layout while editing. The letters are RTL but the layout is LTR.
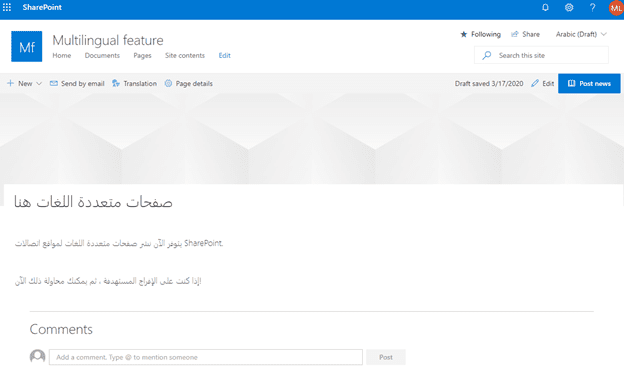
If your current language is a right-to-left one, then you will see a right-to-left layout. The layout depends on the user’s language, not the language of the page or of the site. For those interested in the technical details, the “lang” and “dir” properties of the page’s html element follow the user language settings.
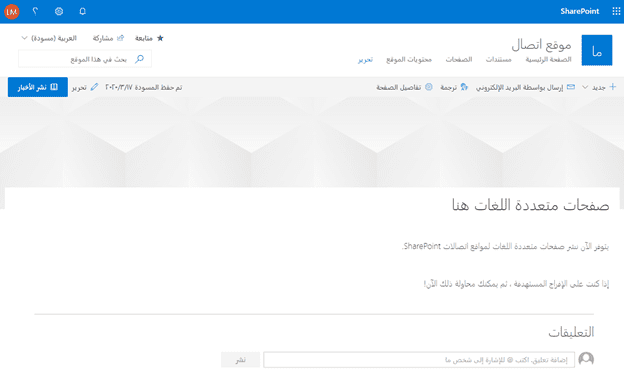
Language of the user interface
This may be a good time to point out that while the feature will let you translate and navigate to pages in other languages, what you will see is only the page content in that language, the entire user interface will not switch to that language. That’s why in the first Arabic picture above you see the UI in one language and the content in the other language. In the second Arabic picture, the content language and the UI language match, because the user’s language setting matches the page language. Changing your own SharePoint language is no easy feat.
Does this feature translate the UI?
No. There are a number of UI elements that support MUI, and out-of-the-box elements are mostly populated with localized elements, but any customization that you do, for example to the navigation, will not be translated unless you translate it manually. Here is how to localize your SharePoint navigation, but the same technique should be used for all localizable UI elements, including title/description of sites, lists, columns, content types, and views.
Can you translate custom SPFx web parts?
Almost never. Whoever developed the webpart might have given you the ability to change certain strings on the page, but developers should probably also follow the guidance to localize the webpart. This localization will follow the user’s language, not the page or site language.
Deleting pages
What if you make a change to the original page? Can you re-copy it to the translations?
No. However now is a good time for human translators to discover the new SharePoint page version comparison feature to highlight what has changed and determine what need to be re-translated.
It won’t re-copy unless you delete the copy. The feature adapts well to deleting the translated copy. The “Available languages” menu adapts, as does the translation pane.
If you delete the original, the copies stay. However they feel some distress. If you click on the “Available languages” menu while on one of the orphaned copies, it spins and never returns
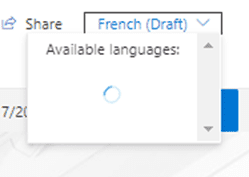
If you turn off the feature, all the pages stay, but most of the language functionality is removed. The functionality returns if the feature is turned back on again.
News Webpart language filtering
One cool automatic feature I’m still trying to find the limits of is the filtering of News webparts by language. If you have a News webpart on a default language page, it will only show published news items that are in the default language. However if that same webpart is on a translated language page, the webpart only shows published news items that are in that language. The filtering is automatic, there are no explicit filter conditions that are added or can be modified. If you turn off the feature, then the filtering stops.
Does it work with Hub news or on the SharePoint home page? Stay tuned, not certain yet.
Want to learn more about Multilingual in SharePoint? Check out
How Microsoft Forms Sets the Display Language for Multilingual Forms
About the Author:
Martin Laplante is former CTO and current CEO of IceFire Studios, a SharePoint product firm. Martin applies his background in computational linguistics and document management R&D to SharePoint projects. He has worked on Internet document applications since the late 1980s and on Web-based collaboration systems since 1995. After a period spent working in bikinis (intelligent software that helps women choose the high-quality, two-piece swimsuit that is right for them) he returned to working on collaboration across language barriers, focusing on SharePoint. Martin has a PhD from the University of Ottawa.











