I am happy to announce that I have a free NoCode alternative for setting the Focusing status in Microsoft Teams! This is a follow up post to one of my most popular blog posts in 2020, Set the custom Focusing status in Microsoft Teams using Power Automate invoked through PowerShell.
Update 06.10.20: Updated the flow to better handle expected failure, should now exit as success if the task has no number. Download and import the Power Automate flow from GitHub. Found a logical issue 08.10.20, the Flow is now updated
The Focusing custom Teams status can only be set by MyAnalytics via a calendar event called ‘Focus time‘. I have not been able to recreate this calendar event type manually, so it must be something in the header. During a ‘Focus time‘ calendar event, the Teams client sets the status to Do Not Disturb with a custom name called Focusing. I don’t like the current way MyAnalytics schedules this event since it is two hours long and weeks in advance. I need a way to set this status at the time I am focusing, to mute distractions and tell my peers that I am in a focus, deep work, flow Pomodoro sprint. This is why I created this routine
Instead of using the premium HTTP request trigger, I now use the free NoCode Microsoft To Do trigger. When a new task is created, the Power Automate flow runs, finds your default calendar, finds an existing Focus time calendar event in your language and sets the time for your Pomodoro sprint duration. It even has an option to use IFTTT to mute your phone during the sprint.
Background
I am a Pomodoro Technique enthusiast. During a Pomodoro sprint it is important to mute distractions. This worked fine with custom presence states in Skype for Business, which is one of my most popular blog posts to date. I also published a very popular blog post on a routine to use HTTP request trigger in Power Automate to set the Focusing custom mode in Microsoft Teams. The problem with that routine is that it required coding and you needed to trigger it in PowerShell using a premium trigger. To Do triggers are included in most Office 365 SKU’s. Download and import the Power Automate flow from GitHub to see how the flow is built.
How it works
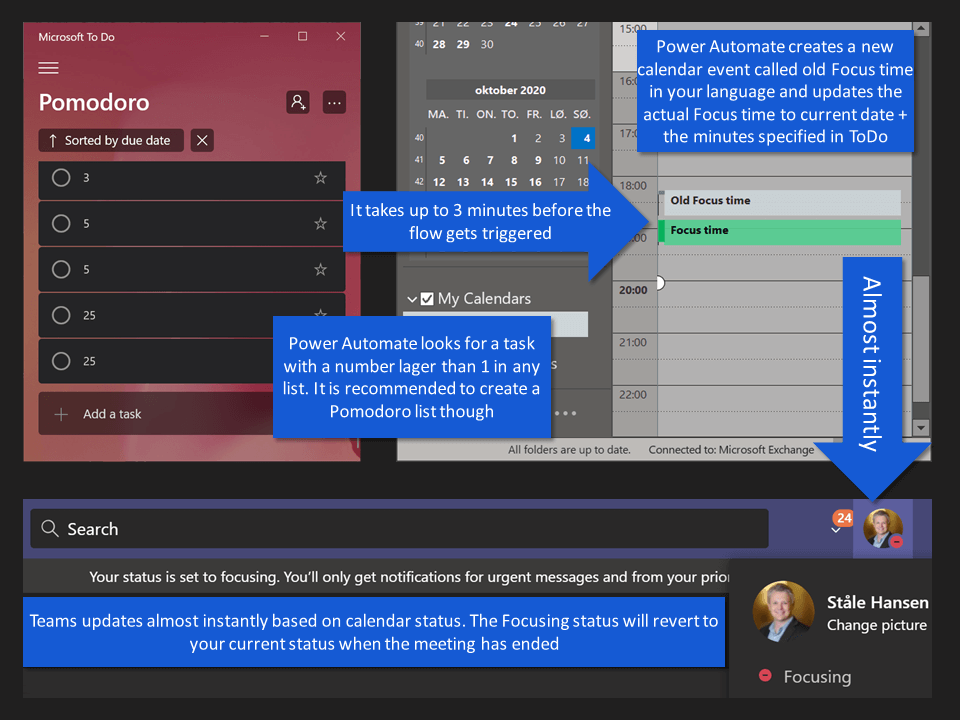
- Make sure all prerequisites are met as the described below
- Open Microsoft To Do
- In any list, you create a new task and in the subject you put the time interval you want to do a Pomodoro sprint to achieve deep work/flow state/focus time
- This technique even works from mobile and web!
- I recommend you create a Pomodoro list in To Do to keep them all in the same place and so they don’t clutter your actual Tasks
- Up to 3 minutes later, the Power Automate flow will trigger
- I have tuned the timers in such a way that both the calendar event and the IFTTT trigger will start at the time you created the To Do task, and not when the flow is triggered
- The flow will then access your primary calendar and create a copy of the current Focus time event and call it “Old Focus time” for historical purposes
- This works regardless of language of the calendar and the Focus time calendar event, I check for primary calendar and use criteria to find the correct calendar event
- Then the flow will get the latest Focus time event and update it with the time your To Do task was created and end the event using the number you put in the To Do task subject
- When the calendar event is created, Teams will almost instantly update it’s status and put you in to the custom Focusing status, which has the same capabilities as if you set yourself to Do Not Disturb
- When the calendar event is done, you will revert back to the correct status for your current time, busy if you are busy in calendar or available if you do not have anything else in your calendar
- Now you can go to your meeting or evaluate which task is most important for you and trigger a new Pomodoro sprint
Prerequisites
- Calendar must be in Exchange Online
- You must have MyAnalytics as part of your license and enabled
- Schedule 1 period with MyAnalytics to get the calendar event
- Available in Enterprise SKU’s
- I recommend to turn it off again after the first run, so that you calendar does not get flooded with weekly Focusing time events
- Enable it by navigating to your personal dashboard at https://myanalytics.microsoft.com/
- Click on Focus in the left menu
- Click book now to get a Focus time event in your calendar
- When this is done, it is possible to leave the plan under plan configuration or by using the below link
- Download and import the Power Automate flow from GitHub
- Go to Power Automate in https://portal.office.com
- Navigate to My flows and click Import
- No changes are needed in the actual flow after import is finished
- When importing you need to use the following connectors
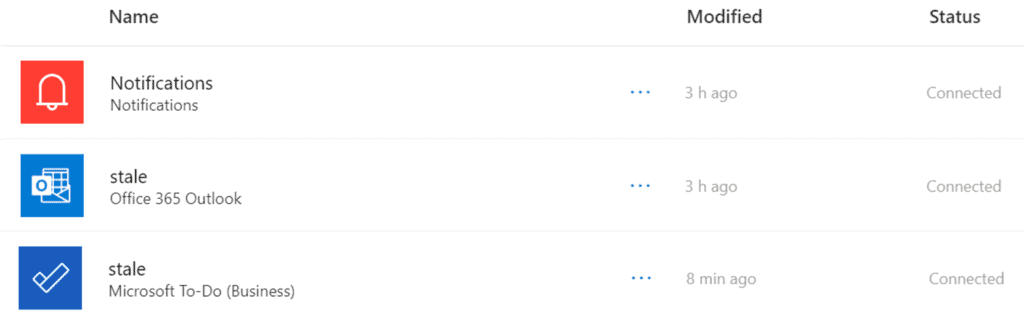
- Find one of your Focus time calendar event and set priority to low
- This can only be done in Outlook desktop client
- In order to find the correct calendar entry we are checking for the following
- Priority low
- Category: Green Category
- In my tests the category will be named Green even though you are using a different language
- We find the first one and edit that event, to make sure we are not editing all events
- The flow stops after one event is edited
- Optional bonus, not required
- If you install the flow app on your mobile, you can get a notification on you mobile when the Pomodoro sprint starts and when it stops
- You an use that notification to trigger an IFTTT action on Android and iOS to set them to do not disturb at the start and turn it off again
- I even use the IFTTT trigger to control a hue light in my office, set it to red during the Pomodoro sprint and green when finishing
- Read more about IFTTT triggers for pomodoro sprint here
- In order to enable the IFTTT part of the flow, you need to go in and edit it and set the IFTTTIntegration variable to 1. It is set to 0, disabled, by default
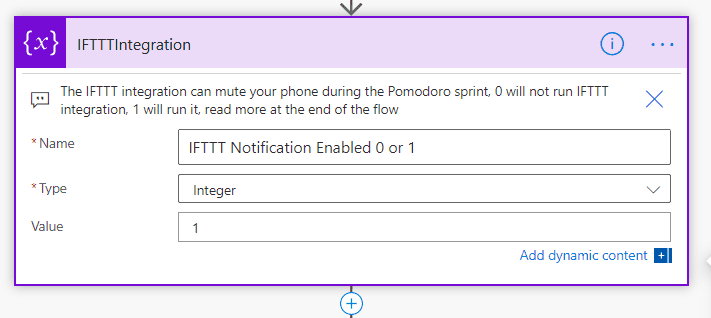
Power Automate techniques I used to accomplish this flow
In the coming weeks I will publish separate blog posts on how I created a universal flow which works out of the box in any environment. In the meantime you can download the flow from GitHub and take a look
- How to find the default Outlook calendar for a person regardless of language
- How to find the default Microsoft To Do tasks list for a person regardless of language
- How to find a specific calendar event based on category
- How I used ticks() to find time difference in Power Automate and what I used it for
- Substring() techniques in Power Automate
- If() in Power Automate
- Math is hard in Power Automate, here is how i used sub(), div(), addminutes() and length()
- Named variables and comments in Power Automate
For more news check out our resource centre
Ståle Hansen is the Founder and Principal Cloud Architect at CloudWay. He is awarded as Microsoft Regional Director and Office Apps and Services MVP with over a decade of experience with Skype for Business and now focused on hybrid Microsoft 365 and Teams. In 2018 he received an honorary award from Microsoft Norway for his longtime commitment to knowledge-sharing. He was recognized as top 100 UC influencers by Mio in 2020.
Learn More
Blog: http://msunified.net/
LinkedIn: http://no.linkedin.com/in/stalehansen/
Twitter: https://twitter.com/StaleHansen
YouTube: https://www.youtube.com/stalehansen
Book: https://cloudway.no/office365foritpros/
Usergroup: https://www.meetup.com/NSC-Oslo/events/
Reference:
Hansen, S. (2020). Set the custom Focusing status in Microsoft Teams from To Do using Power Automate. Available at: https://msunified.net/2020/10/04/set-the-custom-focusing-status-in-microsoft-teams-from-to-do-using-power-automate/ [Accessed: 26th November 2020].
Check out more great Microsoft Teams Content here or join our mailing list to stay up to date.











