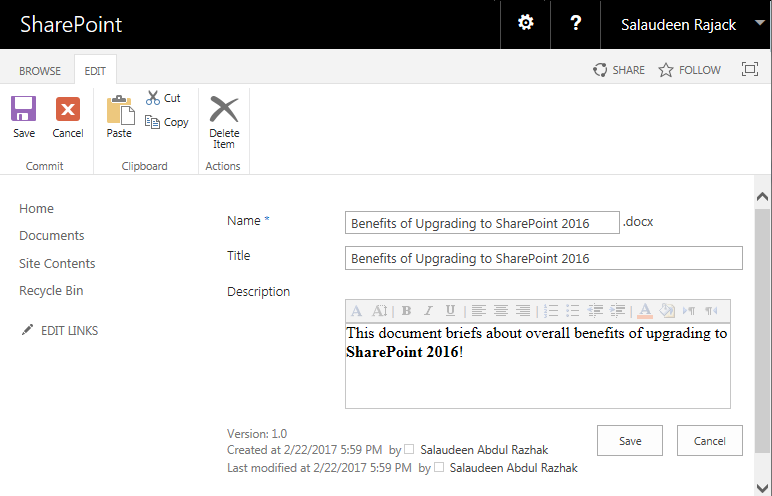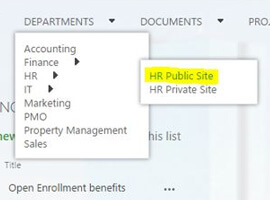Problem:
Could not add rich text columns to SharePoint document library, Picture Library and other type of Libraries!
Little background: End user created in document library with type “Description” column as “Multiple lines of text”and expecting this column to is expecting to have the Rich text capability. so, tried editing the column, and found no option to update the type of this column as rich text!
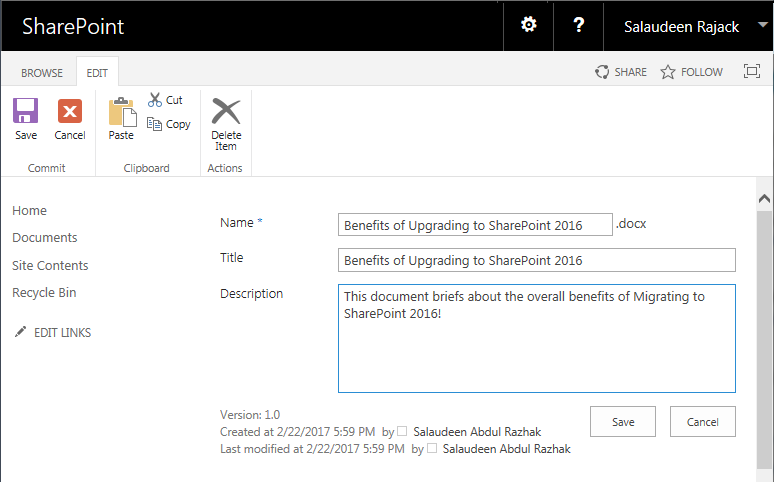
Troubleshooting:
When you add a Multiple lines of text field to custom list, announcement, tasks, etc, You’ll find the Rich text and Enhanced rich text options.
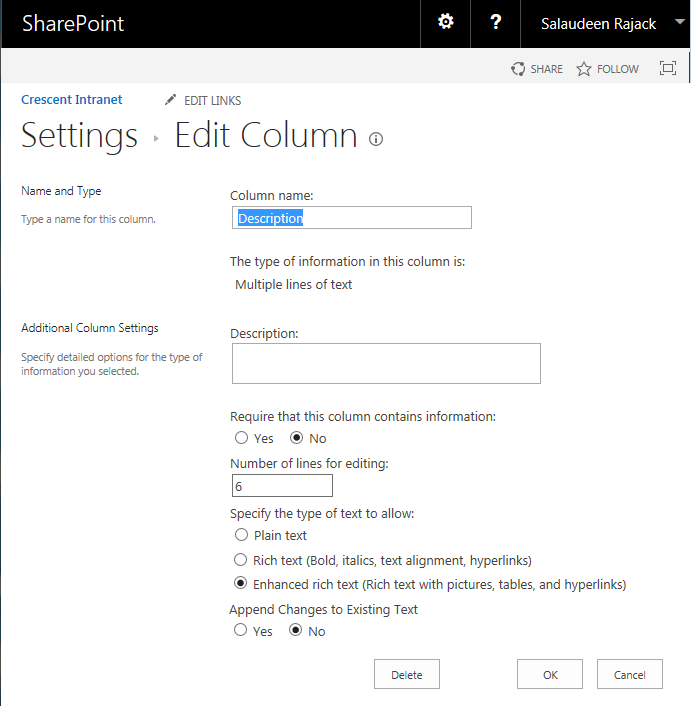 |
However on document libraries, these options seems missing! It just displays a Text area without any formatting! It seems you can’t have a rich text column in a document library with SharePoint 2013. So, How do we create Rich Text column for a Document Library?

Solution:
While there are many options to get rich text field in SharePoint 2013 document library like: Custom field types, Content Types, etc, here is the easiest way:
- Open the site in SharePoint designer, Go to List & Libraries, Click on your library
- Click on Edit columns under Customization >> Double click on the column which you want enable Rich Text functionality >> select the checkbox which says Rich Text and hit OK and then Save.
PowerShell way: Setting “RichText” property of the field to True makes SharePoint 2013 document library field rich text enabled!
Add-PSSnapin Microsoft.SharePoint.PowerShell -ErrorAction SilentlyContinue $SiteURL = "http://intranet.crescent.com/" $ListName="Documents" $FieldName="Description" #Internal Name $Web = Get-SPWeb $SiteURL $List = $Web.Lists[$ListName] $Field = $List.Fields[$FieldName] $Field.RichText = $True $Field.Update()
References:
Rajack, S. (2017). Rich Text Column in SharePoint Document Library. [online] Sharepointdiary.com. Available at: http://www.sharepointdiary.com/2017/02/rich-text-column-in-sharepoint-document-library.html [Accessed 2 Jun. 2017].