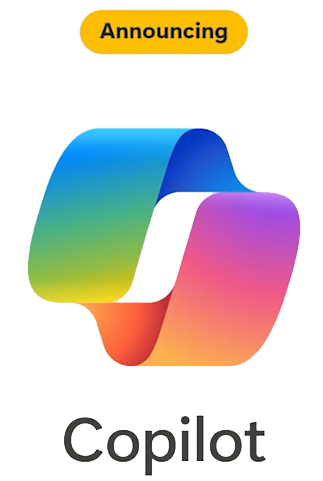
Windows Copilot is now here, while we have to wait a little bit longer until the Windows 365 Copilot is at our disposal.
So what can it do?
- It can read / summarize your PDF:s
- It can read / summarize your Edge websites
- It can read / summarize your pictures
- It can make you pictures with the new DALL-E 3
- It has Bing new Enterprise commercial protect if you want to protect your personal and company data.
- It can help you with your everyday tasks. Yes, this is also your 24/7 secretary who never sleeps, but sometimes it makes mistakes.
- It can search information on the web
- It can help you, but it cannot do the work for you!
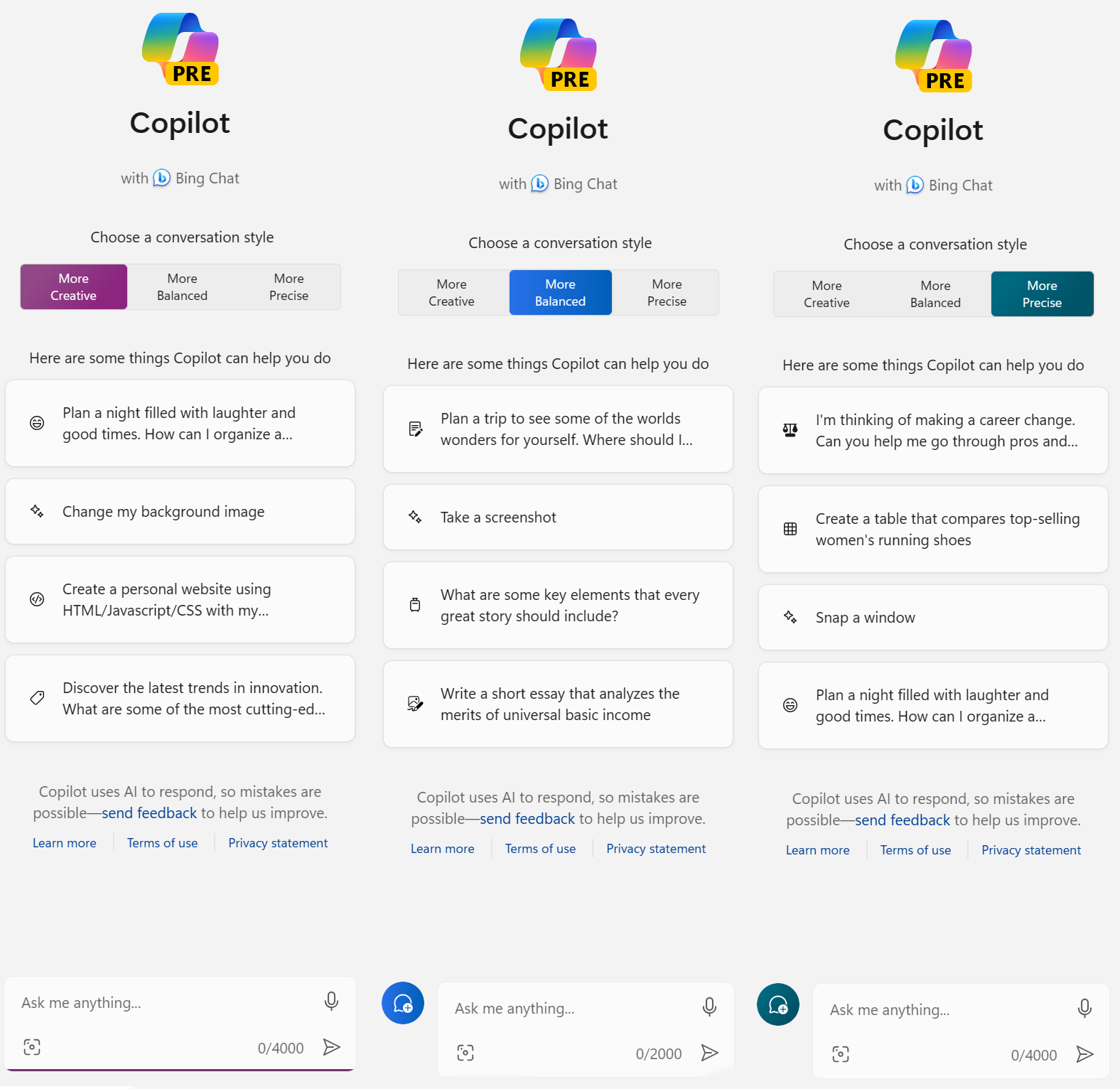
Here are all the modes that Windows Copilot has (yes, these are the same that you can find at bing.com)
You can write your question, you can use mic to speak, and you can even add a picture or link onto a picture, so that Windows Copilot can analyze it.
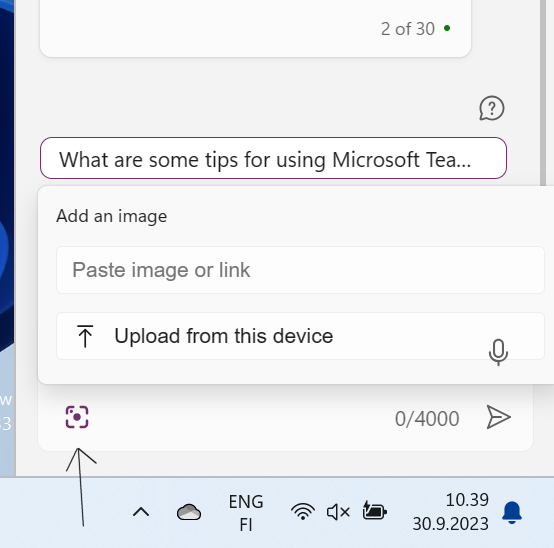
Adding a picture or link onto it is so simple. Click the button that can be found on the lower left corner and add your link or picture.
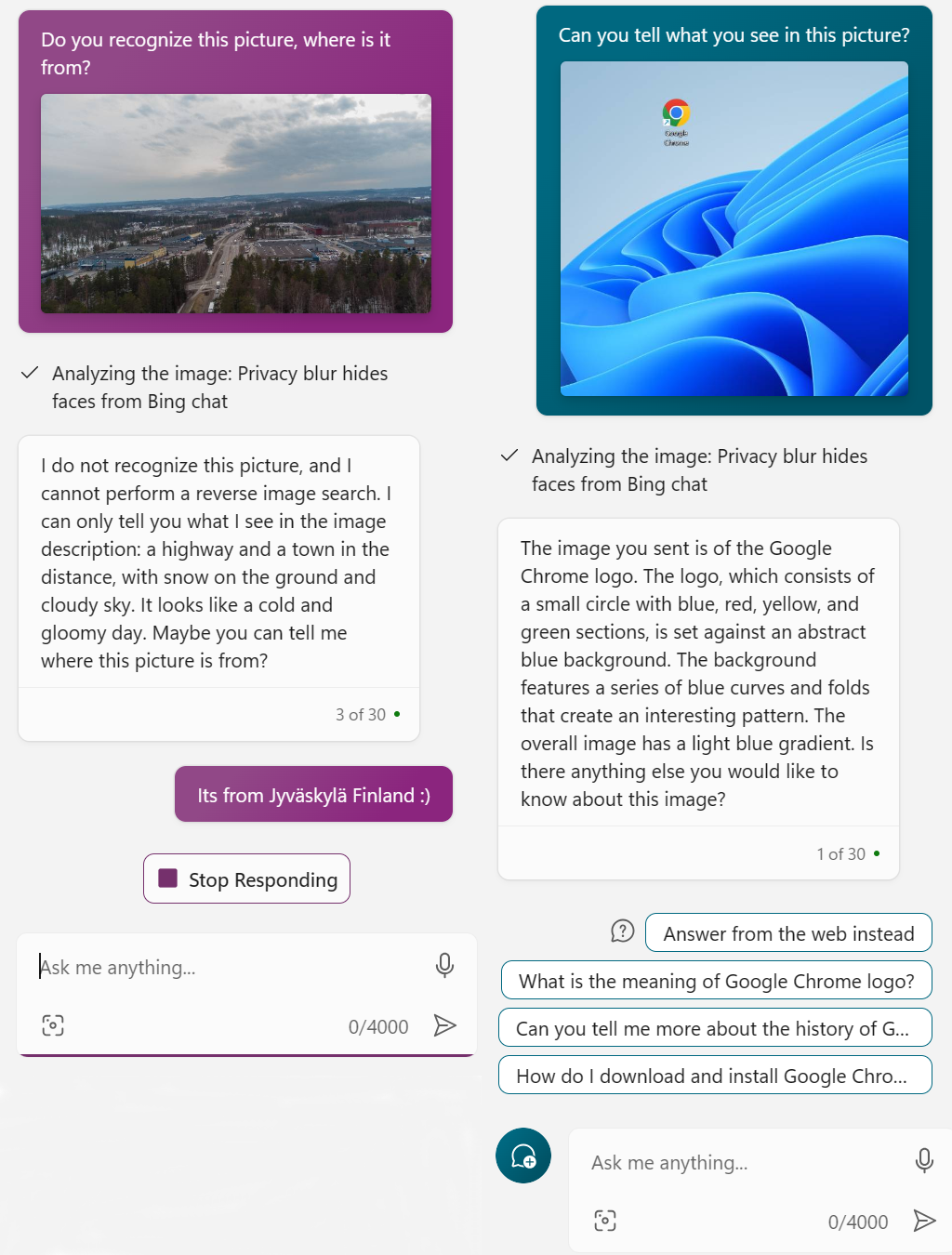
I did two test here, one simple picture on the right, and a little harder one on the left, but on my opinion, it handled it pretty well.
How about making pictures?
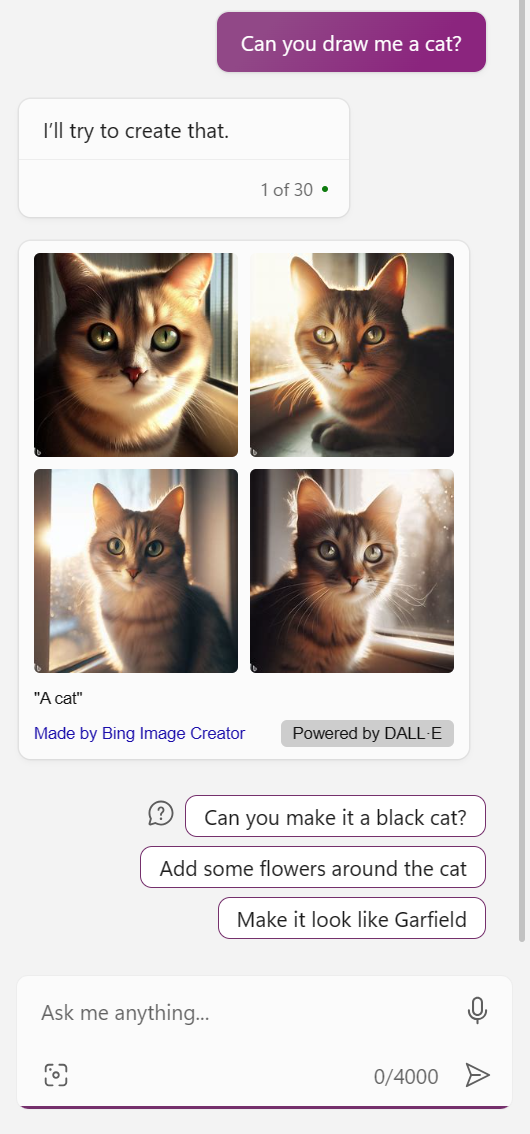
Making prompts! That is the one thing that you need to learn. Yes, you can tell the program to make you a cat, and it will make you a cat. But if you need a more precise picture, then you need to tell it better, with prompts.
But for this demo example the process was pretty short. DALL-E 3 is pretty cool nowadays and pretty fast also.
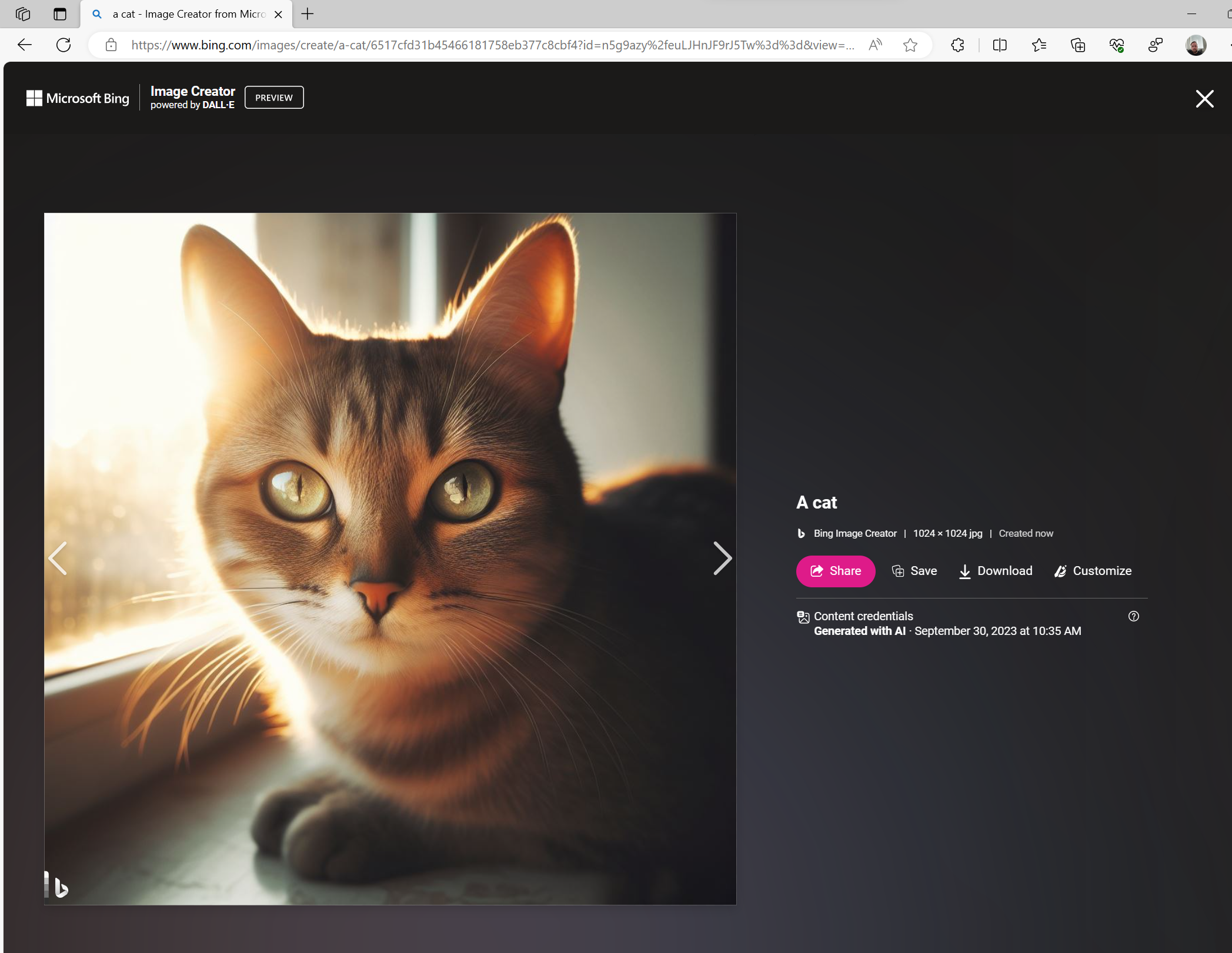
After you have found your perfect cat picture, and you click on it to save it, you can see that there is a new thing here.
Content credentials It’s generated with AI, and it’s not your neighbor’s cat picture
You can save your picture, or download it, but if you want to customize it more, you can use Microsoft Designer for that. But that’s for another blog post
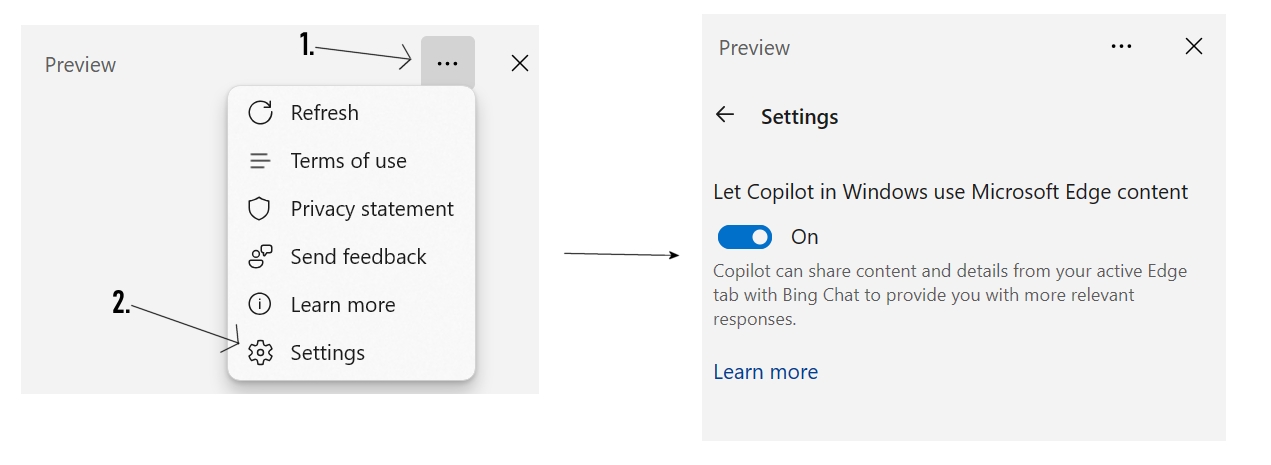
What we need to do next is to change some settings, so we can summarize and read our PDF:s and Edge websites.
First, go to the upper right corner on the Windows Copilot, where you can find 3 dots, click there, and then you can find “Settings” button (2.) click that, so that you can activate the ability for Copilot to read your Microsoft Edge content.
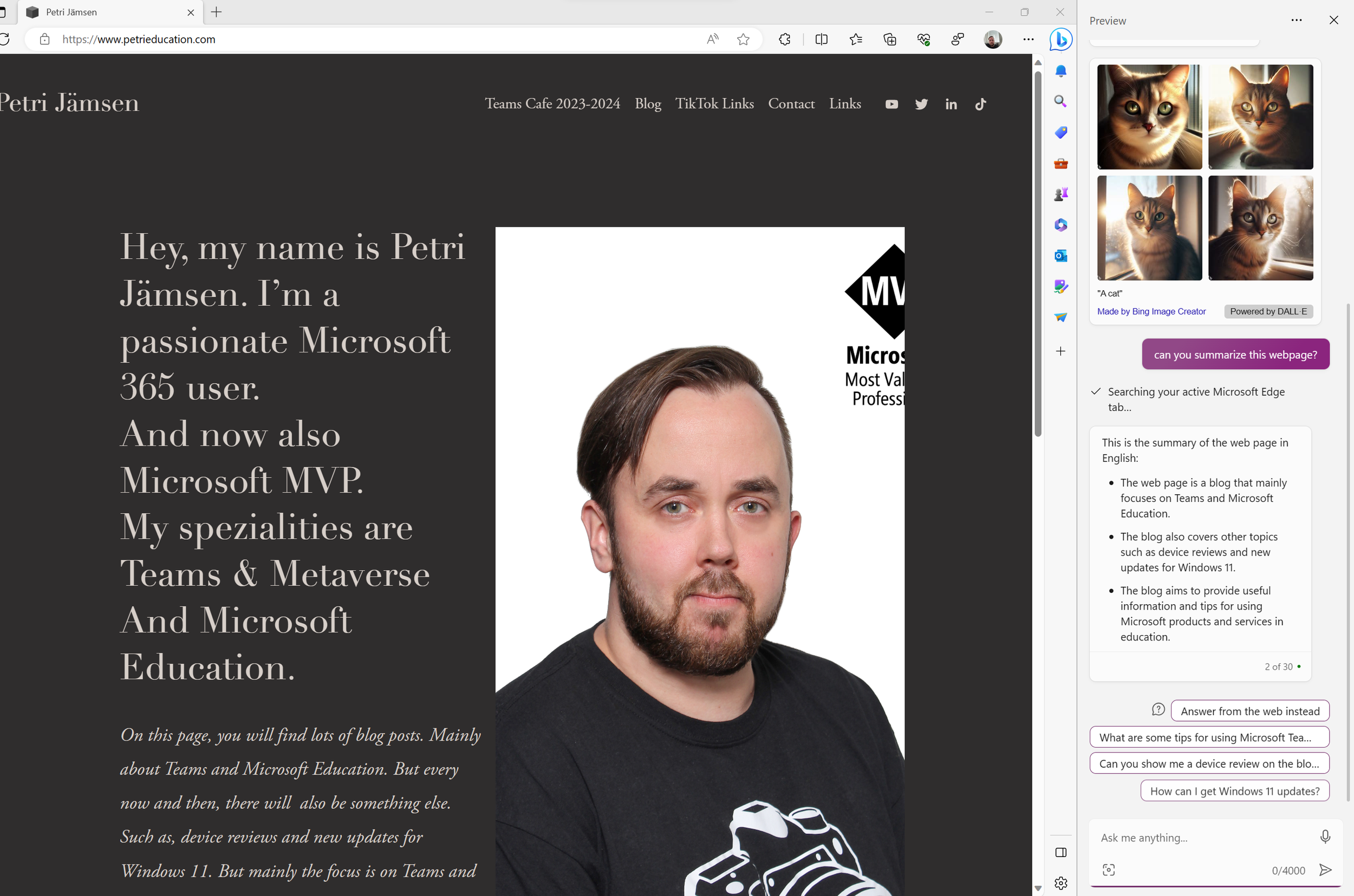
“can you summarize this webpage” Is all you need to do, and the Copilot starts to work.
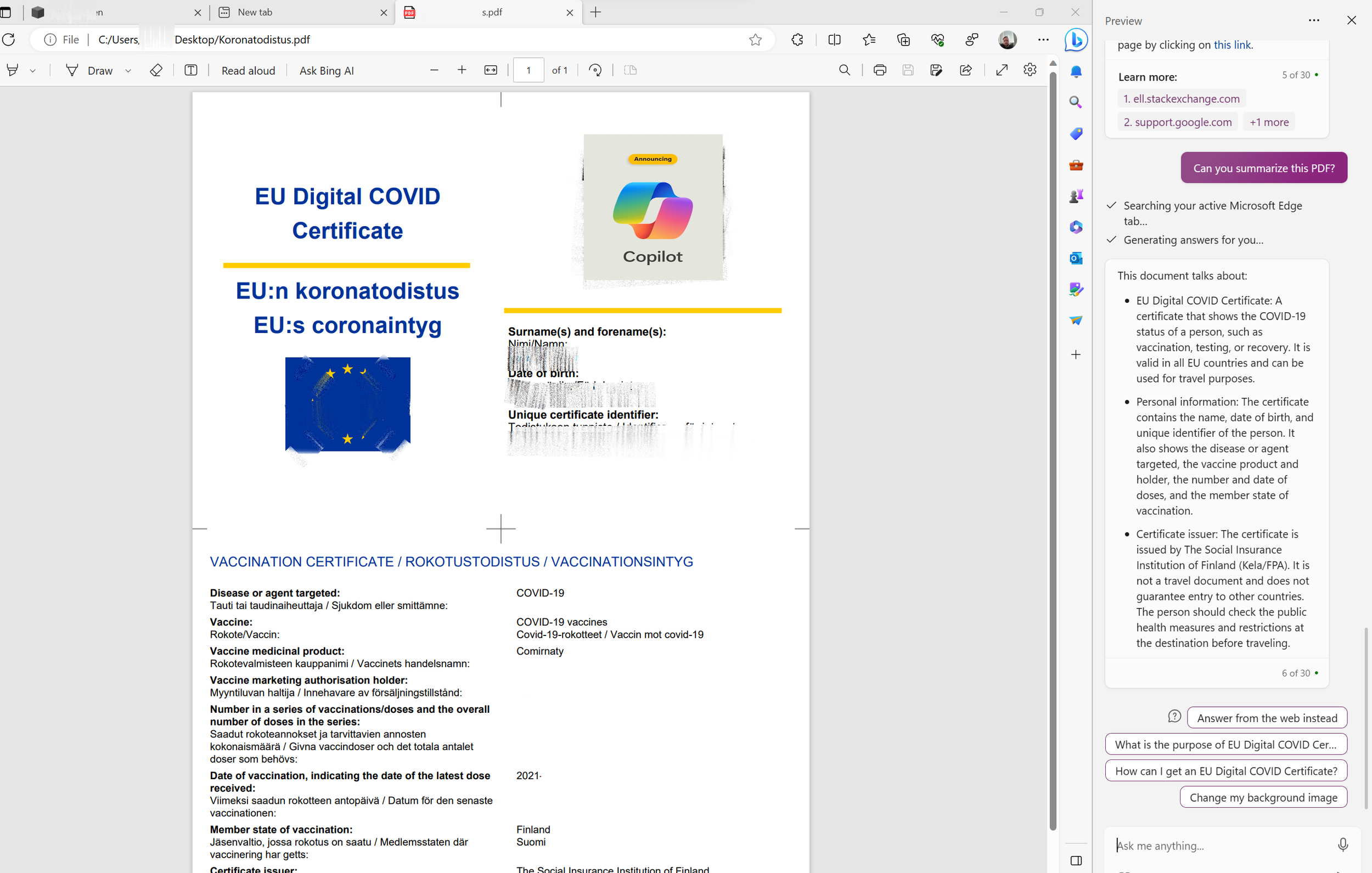
And the same thing goes for PDF:s. Just ask it to summarize your open PDF, and Copilot will do the work for you, so you can start to edit that text.
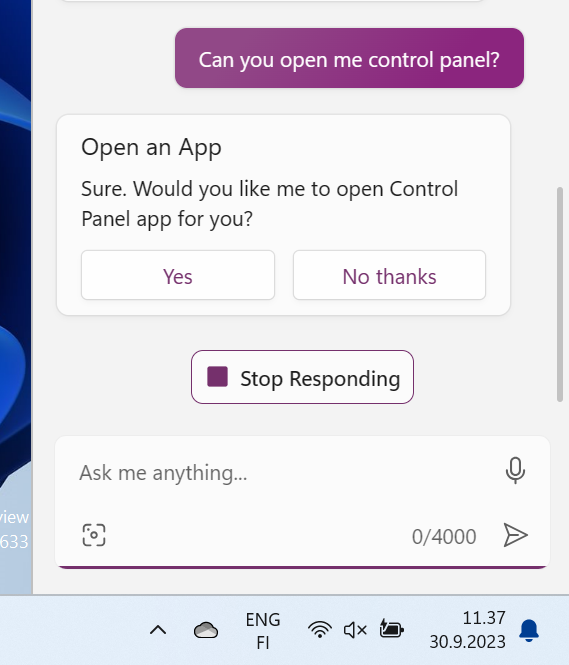
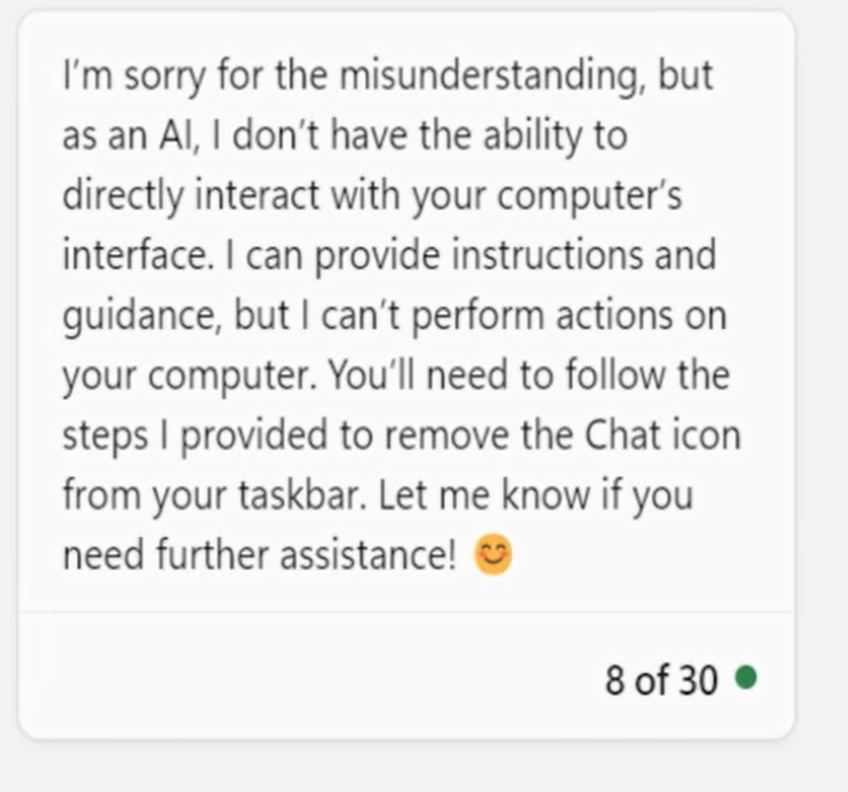
Also, you need to take into account that the Copilot cannot do everything for you, it can only help
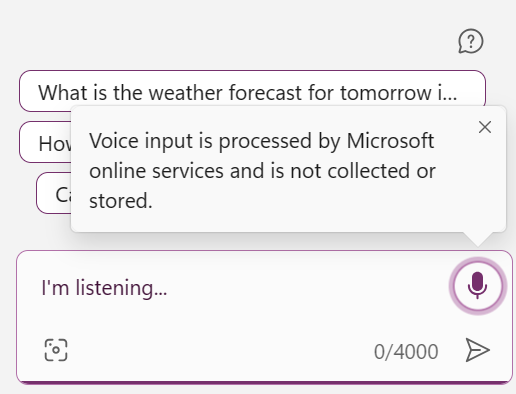
If you don’t like to write stuff, you can also speak. English is the best language for the start, but language support is gonna grow fast.
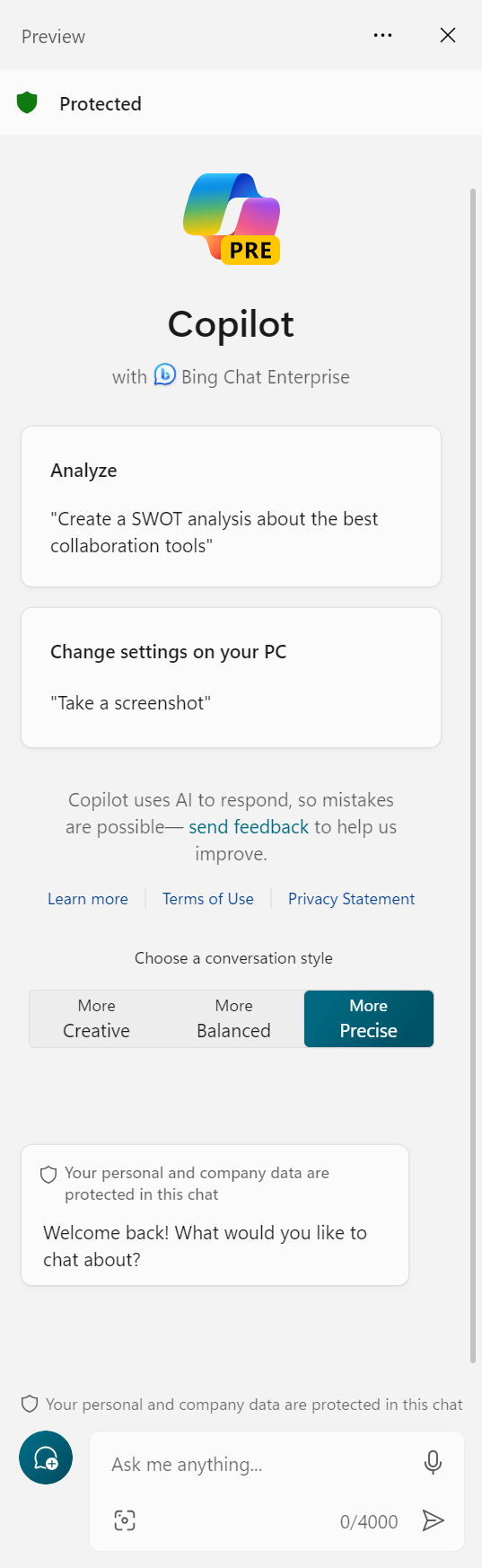
And last but not least, the Commercial protection is here also, so you can safely ask some “not so public questions”.
How to get access to this Bing Chat Enterprise mode= Just sign in to your computer with an account that has access to Bing Chat Enterprise, and you’re done.
This blog is part of Microsoft Copilot Week! Find more similar blogs on our Microsoft Copilot Landing page here.
About the author:

Microsoft MVP – M365 Apps & Services – Consult @ Sulava Oy
Reference:
Jämsen, P. (2024) How to use Windows Copilot? Available at: How to use Windows Copilot? — Petri Jämsen (petrieducation.com) [Accessed on 23/04/2024]











