With the exponential growth of Microsoft Teams also came the problem to manage accounts in multiple tenants, if you belong to more than one organization you may find yourself signing in and signing out multiple times or using multiple browsers to keep up with everything being said in all environments.
While the option to manage multiple accounts is not tackled by the official app there are few workarounds available to run multiple instances of Microsoft Teams in your machine, and with the new Microsoft Edge a new one has become available.
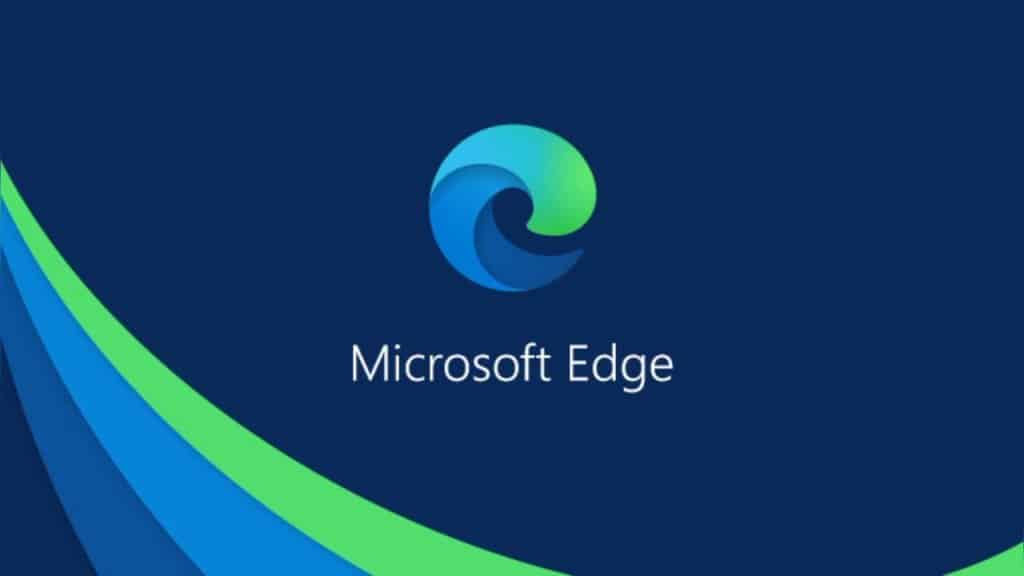
Microsoft finally has a browser that is able to compete with the bests in the industry in terms of speed and compliance with web standards, which means that you will be able to use it pretty much for everything.
Even though it is based on Chromium, Microsoft added a handful of neat features to it and one of them allow you to save a site as an individual App.
Note: If you are reading this article before January 15, 2020, please notice that the final version of Microsoft Edge was not yet released.
Prepare Microsoft Edge to run multiple instances of Microsoft Teams
As any modern browser, the new Edge comes with the possibility to use profiles and to run multiple instances of Teams you will need to configure a profile for each instance doing the following:
- Open Microsoft Edge and click on the Avatar next to the address bar
- On the menu, select Add a profile
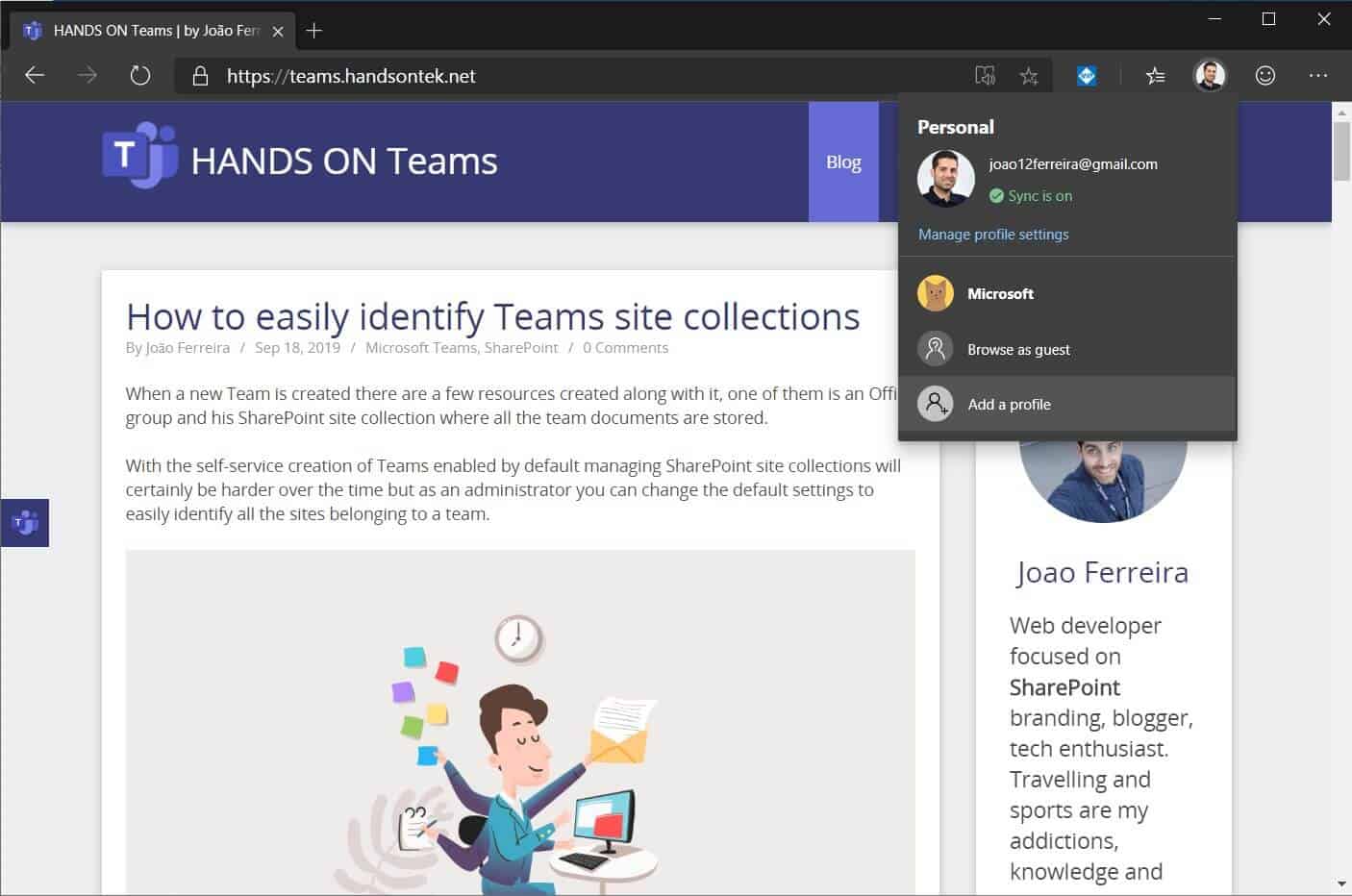
- Click on Add
The profile can be optionally connected to an account to sync your favorites, history and profile pictures, if you create it as a local profile you will be able to manage the name of the profile from the Manage Profile Settings available when you click on the avatar.
I personally give the name of the organization to the Profile so I can easily identify it.
Install multiple instances of Microsoft Teams
Now that you have your profiles created it is time to create the apps for the multiple instances of Microsoft Teams doing the following.
- Select the desired profile
- Open Microsoft Teams in the browser https://teams.microsoft.com
- Once logged in click on the Settings and more option in the browser top bar
- From the menu select Apps and then Install this site as an app
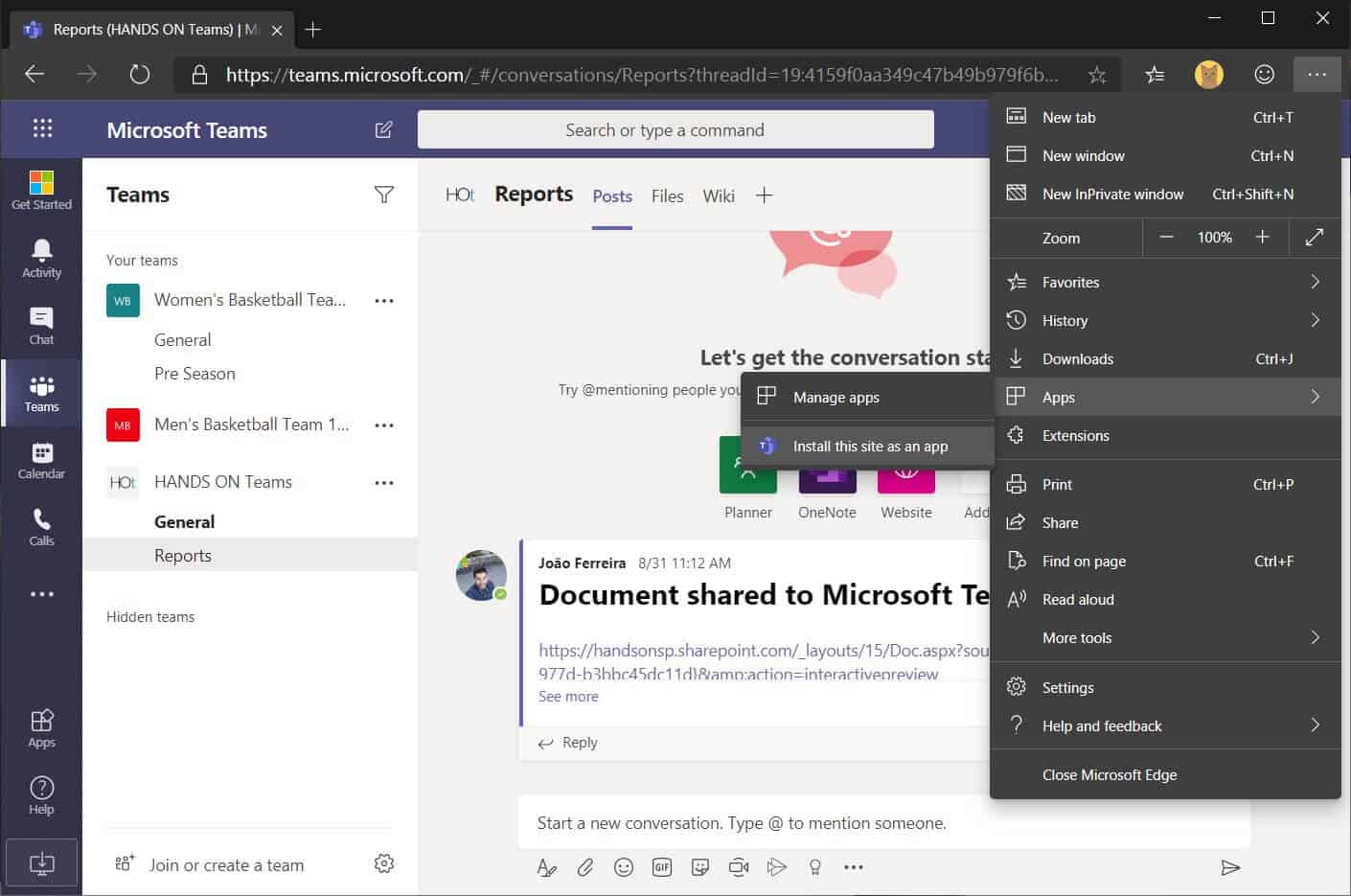
- Provide a name for the App and click Install
The app opens immediately on a new window and a shortcut is added to the desktop.
Conclusion
Even though this method does not provide a full experience of Microsoft Teams it allows you to manage multiple accounts easily whit the convenience of opening each Teams instance with a single click and still getting access to the notifications so you can stay on top of everything that is going on in each organization.
About the Author:
Web developer focused on SharePoint branding, blogger, tech enthusiast. Travelling and sports are my addictions, knowledge and success are my daily motivations.
Reference
Ferreira, J. (2019). How to run multiple instances of Microsoft Teams using Microsoft Edge. Available at: https://teams.handsontek.net/2019/12/10/how-to-run-multiple-instances-of-microsoft-teams-using-microsoft-edge/ [Accessed: 6th February 2020].
Check out more great Microsoft Teams content here or join our mailing list to stay up to date.
Take our Survey:
Can you take 4 minutes today and help us gain insights, with this short survey for the Microsoft 365 & Azure Community? We would love to hear from you and invite you to share your thoughts.










