In September 2017, Microsoft released Feature Pack 2 for SharePoint 2016. With this release came the long-awaited introduction of some SharePoint Framework capabilities on-premises, beginning with client-side web parts on classic pages (of course, there are no modern page experiences on-premises…yet).
So what do you need to do to start using client-side web parts on-premises? Follow the steps below!
Download and apply the September 2017 Public Update for SharePoint 2016
Of course it all starts with downloading and applying Feature Pack 2 (also known as the September 2017 Public Update for SharePoint 2016), which can be downloaded here. Once you’ve applied the Feature Pack, verify your configuration database version is 16.0.4588 in Central Administration:

Farm information shown on the Central Administration “Servers in Farm” screen.
Verify the farm configuration for apps/add-ins
If you are already using SharePoint add-ins and have completed the necessary steps to configure your on-premises environment for apps, you can skip this section. Otherwise, there is some infrastructure work that needs to be done before you can leverage the app/add-in model. Since SharePoint Framework packages must be uploaded to an app catalog, your on-premises farm must be configured for apps in order to use the SharePoint Framework. This is true even if you do not intend to leverage the add-in model (although you should definitely should consider it, as SharePoint Framework capabilities are complementary to–and not a wholesale replacement for–the add-in model).
At a high level, the steps you must perform include:
1. Creating the forward lookup zone and CNAME alias in DNS.
2. Configuring the Subscription Settings and App Management service applications.
3. Setting up app URLs in Central Administration.
4. Granting access to the app catalog to user(s) who may install your client-side web parts to a site (this is an important one and is definitely the first place to look if users trying to add them to a site don’t see them on the Add an app screen).
These steps are outlined in further detail here.
Update the Yeoman generator
Assuming you have already configured your SharePoint Framework development environment, ensure your Yeoman generator has been updated to version 1.3.0 or later. You can also develop client-side web parts for SharePoint 2016 on-premises using version 1.0.2 of the generator, but I would highly encourage you to update to the latest version of the generator using this command:
npm i -g @microsoft/generator-sharepoint
Beginning with v1.3.0 of the generator, you are given the option to choose whether your solution needs to support SharePoint 2016 on-premises and/or SharePoint Online:

Version 1.3.0 of the Yeoman generator now prompts you to choose between targeting SharePoint on-premises and/or SharePoint Online.
This is important because SharePoint Online will always have support for newer SharePoint Framework capabilities than what will be available on-premises and will therefore target different dependencies within its baseline packages.
Build, package, and deploy the client-side web part
This process is largely the same as developing client-side web parts for SharePoint Online. There is even a live online workbench for local testing available within your on-premises sites at _layouts/15/workbench.aspx (in addition to the local workbench that is always available when you run gulp serve).


Ensure that json does NOT appear in the list of blocked file type extensions if you intend to deploy your solution’s assets to SharePoint.
After you have deployed your solution’s assets, upload the .sppkg file from the sharepoint/solution directory to your app catalog. This will then make the solution available to install on sites where you wish to add the client-side web part.
Add the client-side web part to a site
From the Add an app screen, select your solution. You will then be able to add the web part to a page by selecting Web Partfrom the Insert tab of the ribbon on a wiki or web part page. By default, your client-side web part will appear in the Othercategory:

SharePoint Framework client-side web parts can be added to the page just like any classic web part.
The web part will then appear on the page.

SharePoint Framework client-side web part added to a SharePoint 2016 on-premises wiki page.
Other notes
– Remember that you cannot add an app to a site when logged in as the System Account. Ensure you are signed in as a different user when adding the app to your site.
– The web part file’s properties, including its group, title, and description, can be changed by updating the [web part name].manifest.json file in the src/webparts/[web part name] directory.
– There will always be some capability gap between SharePoint Online and on-premises. The SharePoint team has committed to merging new SharePoint Framework capabilities into future on-premises releases, but don’t expect to see support for things like SharePoint Framework Extensions on-premises anytime soon.
– There is no on-premises support for tenant/farm-scoped deployment of client-side web parts. You must upload the .sppkg file to your on-premises app catalog(s) and manually add the app on each site where you need to leverage your client-side web part.
– If you have completed all of the appropriate farm configuration to support the add-in model but users don’t see your SharePoint Framework solutions from the Add an app screen, ensure you have explicitly granted those users access to your app catalog.
It is so exciting to have the first set of SharePoint Framework capabilities now available to on-premises users. Happy coding!
Reference:
Jessee, D. (2017). Running With Elevated Privileges. [online] Running With Elevated Privileges. Available at: http://dannyjessee.com/blog/ [Accessed 4 Jan. 2018].
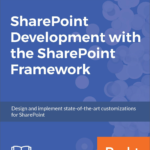 Want to read more on the SharePoint Framework?
Want to read more on the SharePoint Framework?
Download INTRODUCING SHAREPOINT ONLINE FOR DEVELOPERS the exclusive free chapter from the new book SharePoint Development with the SharePoint Framework by Jussi Roine and Olli Jääskeläinen.











