After almost 2 years, I am back again writing a series of blogs on Copilot and AI-enabled features in Dynamics 365 Customer Engagement.
Before we get into the Dynamics 365 Copilot let’s talk about the history of AI dates back to the 1950s, when the term “artificial intelligence” was first coined by John McCarthy. In the 1960s and 1970s, AI research shifted towards the development of expert systems, which were designed to perform specific tasks such as diagnosing medical conditions.
The 1980s and 1990s saw a resurgence of interest in AI, driven by advances in computer hardware and the availability of large amounts of data. This led to the development of neural networks, which are inspired by the structure and function of the human brain.
Today, AI is used in a wide range of applications, including image and speech recognition, natural language processing, and autonomous vehicles. More recent breakthroughs, such as And Dalle-2 and ChatGPT, are rapidly opening new doors.
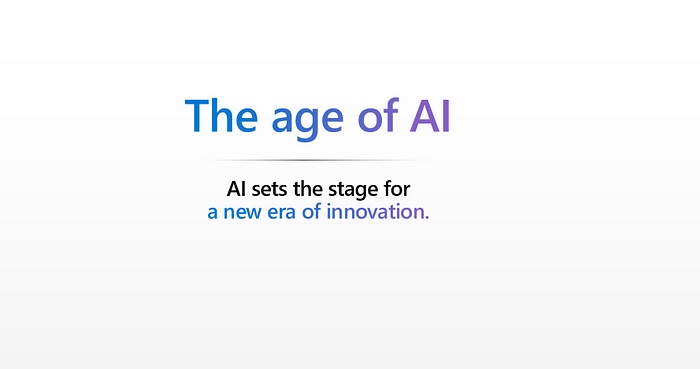
Today’s topic is Microsoft Dynamics 365 Copilot in Project Operations. What is copilot will prove project manager and how to use it. Before that let’s talk about how to get it enabled in your environment.
Prerequisites:
Dynamics 365 Project Operations app.
Environment based out of NAM (North America) for other locations, will be enabled in the future (As of Dec 2023).
What Dynamics 365 Copilot will do for Project Operations:
Suggestions and Task generation
Internal and External status reports
Risk assessment
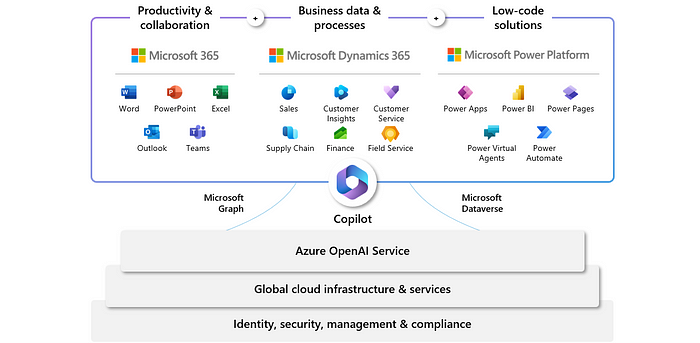
Open the Project Operations app and click on the settings in the change area and then select Parameters. Open the parameters.
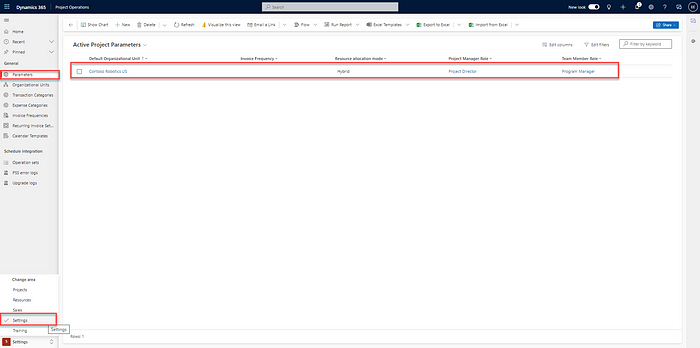
Click on the Feature Control for the project operations, Click on Enable Copilot (Preview).
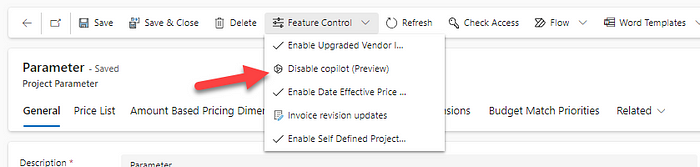
Give a few mins and refresh the app, open a project and click on the left side copilot icon, It may take a few mins to an hour not more than this. You may also see a few new areas and tabs that will be added to the project form like auto-assisted reports, Risks etc.
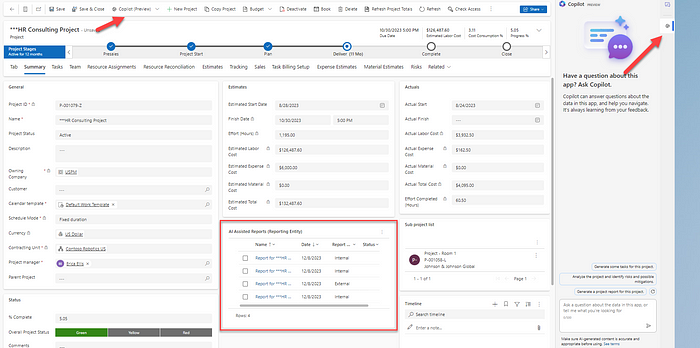
Next step is to click on the predefined queries to test the copilot, for this example I selected generate project report.
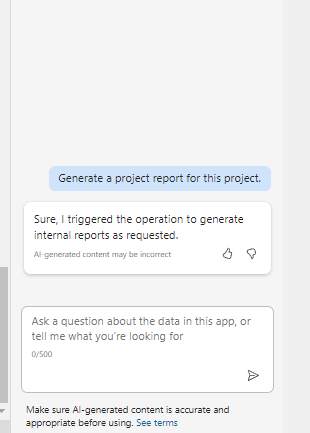
Here we go a nice detailed editable report generated for your internal team or external project team.
Key difference between internal and external status reports.
Internal report contains a budget value and budget tracking, together with a breakdown.
External report provides insights into overall tasks metrics.
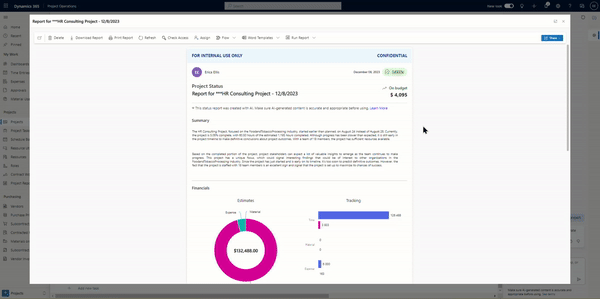
Risk Assessments provide project managers assess potential risks in the project, provide suggested mitigation plans, and track ongoing issues within their projects.
You can also add new risk or existing risks from the list.
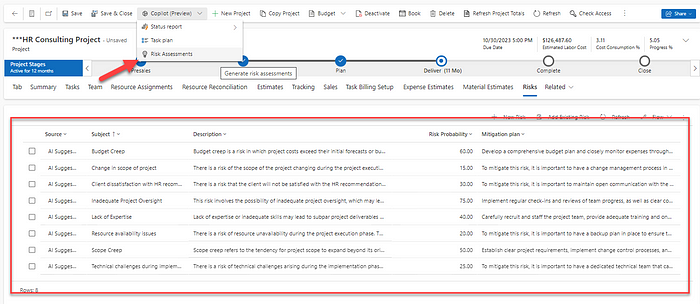
And at last, it provides a chat-like experience, where you can ask questions and get help creating task plans, risk assessments, and status reports.
To collapse or hide the Copilot assistant window, select the copilot icon.
This blog is part of Microsoft Copilot Week! Find more similar blogs on our Microsoft Copilot Landing page here.
About the author:

Microsoft MVP | Dynamics 365 CE/CRM Principal Solution Architect | Pre-sales GTM
Rana, A. (2024) How to install and use Copilot for Project Operations in CE. Available at: How to install and use Copilot for Project Operations in CE | by Ashish Rana | Medium [Accessed on 23/04/2024]










