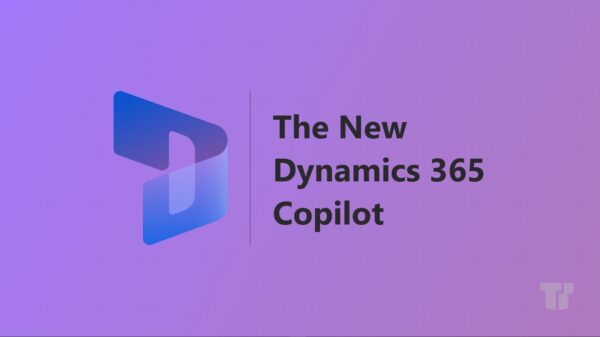Within the Dynamics 365 Customer Service apps we can search knowledge articles using copilot. This is a great feature but what if you want to filter the results.
Recently Microsoft have added the ability for us to define filters that agents can use to tailor copilot answers.
Maybe you only want results to include published articles or possibly you want to ensure only the latest version of an article is returned. They’d be pretty typical filters!
But what if your organization has multiple product sets or brands. Possibly you then want to filter results so that only articles related to a given brand are returned.
In this post I will explain how we can enable options to meet all of these requirements.
You will find the options to maintain copilot filters in you customer service admin center. Scroll down to the insights option and then find an option called “Copilot Help Pane”. (As shown below.)

Next you will need to scroll down to the bottom of the help pane options … you are looking for a link called “Manage Filters”.

I know what you are thinking!! For such a cool feature this is well hidden …but now you have found the option you can amend your filters!
Our options include preset filters, agent filters and automatic filters.

Preset Filters
Lets first consider the preset filters option, this will force certain filters to always restrict certain knowledge articles. We have two sets of preset filters, one applies to suggested answers and the other applies when creating email responses.
Below you can see my preset filters for emails. Out of the box the default filtering is going to look for the latest version or published articles. As a test I have added “Internal” equals “No”. (aka external articles!)

Maybe you are wondering why we can have different filtering for suggested answers and emails! Imagine (for example) some of your knowledge articles are tagged for internal use whilst others are external. Maybe you could decide to search all articles when suggesting answers to customers. But then for email creation maybe you’d want to restrict the results to just external articles. Obviously this is just an example … you could decide to apply whatever filtering you’d like!!
Agent Filters
Next we have agent filters, these are filters the agent can control whilst reviewing copilot results. In my example I have added the article title and also a custom field called “Product Area”. (More on that later!)

NOTE: I found that changes to my filters took time to actually show in the user interface. You might need to be aware that you need to be patient when changing these options! If I was to guess what is happening I would suggest it might down to the Dataverse Search (formally known as relevance search). As changes take time to sync with Dataverse Search, and I believe it is used to search articles!
Filtering Articles
Now I have defined my filters, when agents are using the customer Service Workspace or Customer Service Hub apps they can filter results.
Lets look at how it operates. Now filters are enabled a new option shows in the customer service hub and customer service workspace. “Filters”!

The way this works is to list all of the possible titles and I can then search those and tag which I’d like to include. Meaning in my opinion … using a field like title which will be different on all articles might not be “ideal”.

Ok, so lets ignore title. And look at my product area. As that is a better example of how the filter option could be REALLY useful.
I have a product area choice field. Meaning I can tag articles as relating to “Omnichannel”, “USD” or “Copilot”. And of course some of my articles might not have a product area defined.
The “other” option will return details based on articles not tagged with a product area. And selecting say “Copilot” would limit my results.

Having set my filter and clicked apply any future searches using copilot will return the correct results. Notice I can see that filters have been updated and the filters option shows how many filters I have selected.

Automatic Filters
Next, let’s consider automatic filters.
The idea here is to filter results automatically based on a field on my case. (Or other table!)
Below you can see that I have applied an automatic field. I have selected a field from my articles. My custom field called product area. I have then related that to a field on my case. In my example this is a second custom field called “product area” I have added to my case.
Notice that I have also added email and conversation. Meaning if I am search the knowledge base from an email the case related to the email would be used to filter my results.

Also notice I have options to decide what happens if the case isn’t tagged with a product area. And I can also decide if agents can override the automatic filtering.
I have to say I am really impressed with this new filtering option. And I hope you are able to make good use of it. Enjoy.
About the Author:
A Microsoft MVP with over 30 years experience, since 2006 my focus has been exclusively on Dynamics 365. I’m often found working on contact center related projects, including Dynamics 365 Customer Service, Omnichannel for Customer Service, Dynamics 365 Contact Center and much more.
As a active member of the Dynamics community I freq
Reference:
Parkhurst, N. (2024). Copilot – Filters. Available at: https://neilparkhurst.com/2024/05/27/copilot-filters/ [Accessed: 19th August 2024].