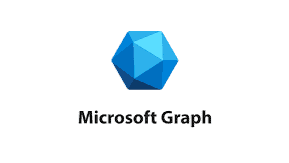A very widely anticipated new SharePoint Premium feature has just been added called Autofill columns. Powered by GPT-4 Turbo (Large Language Model) and using generative AI. Autofill columns allow you to ask a question (prompt) about a document in natural language and the response is then saved to a column attached to the file. The prompt is then applied in the library to all new documents and any existing documents you wish to run the prompt on.

Examples of a prompts: (see below for examples of these prompts being used with documents & analysis)
- Generate a summary of this document in 10 words
- Extract the title of this document and then add three exclamation marks.
- Summarise this document, then based on the sentiment of the summary suggest a Christmas song to accompany it and an explanation as to why? Do not include the summary in the output.
- Summarise the document and then as an air traffic investigator identify the appropriate punishment if any malpractice. If no punishment is warranted suggest further training/maintenance practices that could have prevented this
- How many people are onboard? Respond with the number. If not enough information is provided then leave the answer blank
- Identify the airlines listed in the document based on the following choices: American Airlines, British Airways, easyJet, Kalitta Air, Red Wings, SAS Scandinavian Airlines, SATA International, Serene Air, Sky Gates Airlines, UIA Ukraine International, Western Global Airlines. Reply with one or more of the choices only. Reply with a blank value if none of the choices fit.
- What type of document is this? Provide a high level agnostic document type. Capitalise alternate letters in the returned output. If no proper answer is found, respond with “not found”.
- Summarise this document as a Pirate but replace all references to planes with pirate ships and replace all aircraft/airport words with the equivalent seafaring words
- Summarise this document and explain to me like I’m 5 years of age
- Summarise this document and explain to in bullet points
- Read document and identify spoken language – return in ISO 639-3 code
- You have a million pounds to give as compensation split it equally between all passengers. Return the number of passengers and the calculations per passenger. Then give equivalent amounts in USD, NZD & EUR in bullet points
The POSSIBILITIES of this is huge – just like you would using Copilot for M365 or ChatGPT etc you can now ask targeted questions about your documents in a library. Use it to automatically classify the file, extract or generate information from the file’s contents (extract a specific value or string or generate a summary or response based on some criteria).
No providing 5+ training files, creating explanation rules & daisy chaining them together e.g. document processing models. Now let the AI read the document and understand it like a human then provide a summary or do something further with the information extracted.
Extraction is probably the least significant part of Autofill & I love what else it can do. Autofill columns is very very impressive and I cannot wait to see how others use it!
I’m also excited to use Autofill in combination with other SharePoint Premium document processing models to extract text where a traditional model falls short. The AI reads & understands the document more closely to what a human would see so it should be able to handle changes in layout better. An example could be a new supplier adds the invoice total in new place that you havent trained your models for – so it might be missed. Where as the AI should be able to have the understanding of the document and adjust to extract the field.
I also see scenarios where you may want the tight control of an existing SharePoint Premium document processing model to do some pre-processing and identify useful documents/extract key fields. Then use Autofill with these documents to further extract valuable information or provide a summary to the CEO of which documents to read first – saving time!
Setup SharePoint Autofill columns
Below I will walk you through the process of enabling Autofill columns in your tenant and then use Autofill columns in a library.
First ensure Syntex Pay As You Go. is setup and linked to an Azure Subscription this can be done in the M365 Admin Centre with the Syntex Admin Centre (Link).

In the M365 Syntex admin centre ensure your Azure subscription is setup and then browse to the Documents & images services section then click on Autofill columns

Here are the current configuration options to select which SharePoint sites can be enabled for Autofill columns where there is an off/on switch and abilities to choose sites where Autofill can be used. Autofill can at the moment on be enabled on sites and cannot be turned on/off on specific libraries in the site. So it is then available for all libraries in the site.

There are three options –All sites, Selected sites (up to 100) (search for site or upload a csv of site urls) or No sites. I’m ok with Autofill being used on all sites so selected All sites.

That’s literally all the admin configuration needed & is possible at the current time!
SharePoint Premium Autofill Columns – User Configuration
I will now go to a a SharePoint document library in one of the sites enabled for Autofill columns. The process is the same as adding a new column to a library except there is a new setting to set up Autofill. You can setup multiple Autofill columns per library.
Currently the following SharePoint column types are supported
- Text, Multiple lines of text, Number, Yes/No, Date and time, Choice, Hyperlink, Currency
- (Note no support for Person, Location, Image or disappointingly Managed Metadata!)
Autofill columns can work with the following file types:
- .csv, .doc, .docx, .eml, .heic, .heif, .htm, .html, .jpeg, .jpg, .md, .msg, .pdf, .png, .ppt, .pptx, .rtf, .tif, .tiff, .txt, .xls, and .xlsx.
The Microsoft Documentation can be found here – along with further guidance on what’s supported/limitations.
First add a new column to your library the usual way from the library UI. If the site is enabled for Autofill you will see a new section labelled Autofill with a link to Set up.

There is an Autofill menu that appears allowing you to generate a prompt or choose from a suggested prompt (or request another suggested prompt). You can then test the prompt against any test file in the library then see the result of the prompt. If you are not happy with the prompt you can tweak it and re-test on a document. Once you are happy with the prompt click Save.

You will now see the details of your column along with an Autofill section – where Autofill can be turned off and the prompt can be viewed/edited by clicking “Edit prompt”. Once finished click Save.

Once the column is saved then any new documents that are added to the library are automatically processed using the prompt(s) you created.
If you have existing documents in the library you can then mark them for processing by selecting the file or files then selecting from the document library menu bar the … (elipses) then selecting Autofill from the dropdown.

There is then a warning that this could take Several hours – I found some documents were processed almost instantly and then some took hours! I guess dependant on Azure capacity :)!

Once complete the documents are processed and my “Summarise in 10 Words” column is populated with a the summary of the document that GPT4-Turbo has generated.

Then as a user viewing the document library I could browse to the document library and view metadata regarding the content of the document without having to open the document. The metadata can also be used for filtering, search, Copilot, Power BI and lots more!
Examples of Prompts & Outputs
I want to show the Autofill is not just an extraction tool and what I’ve been super impressed is what it can then do with the text/understanding it has then obtained by reading the document.
Prompt: Identify the Document Title from this document and add here. Add three exclamation marks at the end of the string
Analysis – I wanted to show that a value could be EXTRACTED from a document but then also show it can then add additional characters/words to the end i.e. a concatenate!

Prompt: Summarise this document, then based on the sentiment of the summary suggest a Christmas song to accompany it and an explanation as to why? Do not include the summary in the output.
Analysis – a fun one to create – suggest Autofill columns can first SUMMARISE a document, understand the sentiment, choose a matching Christmas song and then explain why!

Prompt: How many people are onboard? Respond with the number. If not enough information is provided then leave the answer blank.
Analysis – Showing that the AI can read through the documents and interpret various ways of referring to the passengers e.g. people, on-board, souls etc and then can add them altogether to provide a number. Then if not enough information is provided then leave the answer blank.

Prompt: Summarise the document and then as an air traffic investigator identify the appropriate punishment if any malpractice. If no punishment is warranted suggest further training/maintenance practices that could have prevented this
Analysis – Showing that the AI can summarise the document and then use IMPERSONATION to act as an Air Traffic investigator and identify the punishment or training required.
Imagine how powerful it is to get the AI to read a document as a certain job role and then provide this as metadata. The person reviewing the document could then read the summary to know which documents to review first so saving time.

Prompt: What type of document is this? Provide a high level agnostic document type. Capitalise alternate letters in the returned output. If no proper answer is found, respond with “not found”.
Analysis – Showing that the AI can summarise the document and then CLASSIFY a document i.e. identify the type of document. Then format the style of the returned text to aLtErNaTe CaPiTaL lETtErS

Prompt: Summarise this document as a Pirate but replace all references to planes with pirate ships and replace all aircraft/airport words with the equivalent seafaring words
Analysis – Another fun one to create using AI to Summarise the document as a Pirate which was fine but was confusing with Pirates flying in planes ha. So I then added an additional part to my prompt to replace planes with ships and replace aircraft/airport words for seafaring words. This further shows you can use AI to further enhance the summarised/extracted content and even change it altogether!

Prompt: Summarise this document and explain to me like I’m five years of age.
Analysis – Showing that even a summary can then be targeted at a specific audience! I’ve used this prompt in Copilot before to try & understand something at a very basic level of a five year old!

Prompt: Count the number of words
Analysis – Showing that AI can read the document and count the number of words then return it as metadata. Enabling users to be able to filter/search for large/small (in number of words) documents.

Prompt: You have a million pounds to give as compensation split it equally between all passengers. Return the number of passengers and the calculations per passenger. Then give equivalent amounts in USD, NZD & EUR in bullet points
Analysis – Showing that AI can read the document and find the number of passengers. Then it can do some maths to divide £1M UK pounds between all passengers along with providing the calculations. Then show you could further add onto this and do show the equivalent amount in other currencies in bullet point format.
NOTE: I might however have broken the preview (Result) as it’s returning raw JSON!

Prompt: Read document and identify spoken language – return in ISO 639-3 code
Analysis – Showing that AI can read the document and understand the spoken language. Then cross reference the spoken language to the international ISO 639-3 (three letter) code for all of the languages of the world and return the matching code i.e. eng for English.

Summary
I’m super impressed by Autofill columns and I think it is a game changing feature that put the power of AI in the users hands in document libraries. People are becoming more and more used to creating prompts these days and this enables them to target specific documents and obtain information then often do further things with this to create further enriched information/data.
The possibilities are HUGE and I cannot wait to see what others do with it. My customers have already been blown away by it and it showing so much power for them!!
About the Author:
Leon Armston
Leon is a M365 Solution Architect and M365 Apps & Services MVP and has been working with SharePoint for well over a decade. Mainly focussing on content AI (artificial intelligence) across the whole stack of M365 and Azure. He enjoys seeing how AI can be integrated into the flow of work in organisations to drive improvement and efficiency.
A particular focus on SharePoint Premium (Microsoft Syntex) and turning content in organisations into valuable knowledge to empower employees through AI. He is very excited about all the improvements coming to SharePoint Premium along with tools from other AI families i.e. OpenAI, ChatGPT, Dall e etc.. assisting M365 AI improvements.
Passionate about learning and sharing knowledge with others. He enjoys contributing to the PnP (Patterns & Practices) community especially PnP Syntex Samples & PowerShell. Blogs about all things SharePoint Premium at his personal blog at leonarmston.com
Reference:
Armston, L (2024). Game Changer: Autofill columns Now Available in SharePoint Premium. Available at: Game Changer: Autofill columns Now Available in SharePoint Premium – Leon Armston’s Blog [Accessed: 26th September 2024].