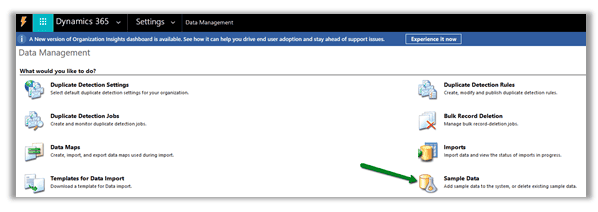Interactive dashboards are fantastic for dynamic data exploration, there are scenarios where a detailed, paginated report is more appropriate. Enter Power BI Report Builder, a powerful tool for creating pixel-perfect paginated reports.
What Are Paginated Reports?
Paginated reports are ideal for generating operational reports that are formatted to fit well on a page. These reports are often used for things like invoices, transcripts, and other forms that require precise layout control. Unlike interactive Power BI reports, paginated reports can span multiple pages, making them perfect for print-ready outputs.
Why Use Power BI Report Builder?
While the design experience is similar to SSRS, Power BI Report Builder is integrated with the Power BI ecosystem. Reports created in Power BI Report Builder are published to the Power BI Service, where they can be shared and managed alongside other Power BI reports and dashboards.
Power BI Report Builder provides several benefits:
- Precision: It allows for meticulous control over layout and formatting.
- Flexibility: It supports rich data regions, such as tables, matrices, charts, and more.
- Scalability: Capable of handling large datasets with ease, perfect for enterprises.
Business Scenarios for Paginated Reports
Paginated reports are particularly useful in scenarios where precise formatting and data representation are crucial. Here are a few examples:
- Financial Statements: Organizations often require balance sheets, income statements, and other financial documents to be formatted in a specific way. Paginated reports allow for detailed control over the layout.
- Invoice Generation: Automatically generating invoices that can be printed or sent as PDFs, ensuring they look identical every time.
- Compliance Reporting: When reports need to adhere to strict regulatory requirements, paginated reports provide the necessary consistency and accuracy.
- Large-Scale Data Reporting: For reports that involve large datasets, such as product catalogs or transaction records, paginated reports can efficiently handle and present the data in a structured format across multiple pages.
Paginated Report Creation: Step-by-Step Demo
Here’s a simplified walkthrough to get you started:
- Launch Power BI Report Builder: Open the tool and connect to your desired data source.


- Design the Layout: Begin by defining the layout of your report. You can set up headers, footers, and page sizes to meet your specific needs.

- Add Data Elements: Drag and drop data fields from your dataset into the report layout. Use tables, matrices, and other data regions to structure the report.

- Apply Formatting: Customize fonts, colors, and alignments to ensure the report is both functional and visually appealing.

- Preview and Test: Use the preview function to check how your report will appear when printed or exported. Make necessary adjustments.

- Publish to Power BI Service: Once satisfied, publish your report to Power BI Service where it can be shared with others in your organization.


Conclusion
Power BI Report Builder’s paginated reports are an excellent addition to the Power BI ecosystem, providing a robust solution for scenarios requiring precise, print-ready documents. Whether you’re generating financial statements, invoices, or detailed compliance reports, this tool ensures your data is presented exactly as intended, across every page.
By mastering Power BI Report Builder, you’ll add another powerful skill to your data toolkit, enabling you to meet a broader range of reporting needs with confidence.
Reference:
Naz, S. (2024). Power BI Report Builder: A Hands-On Demo for Paginated Reports. Available at: Power BI Report Builder: A Hands-On Demo for Paginated Reports | LinkedIn [Accessed: 15th August 2024].