Here’s an easy step-by-step guide on how to get started using Copilot. Learn how to use it in your Office apps, Windows 11, Edge, via your phone, and more.
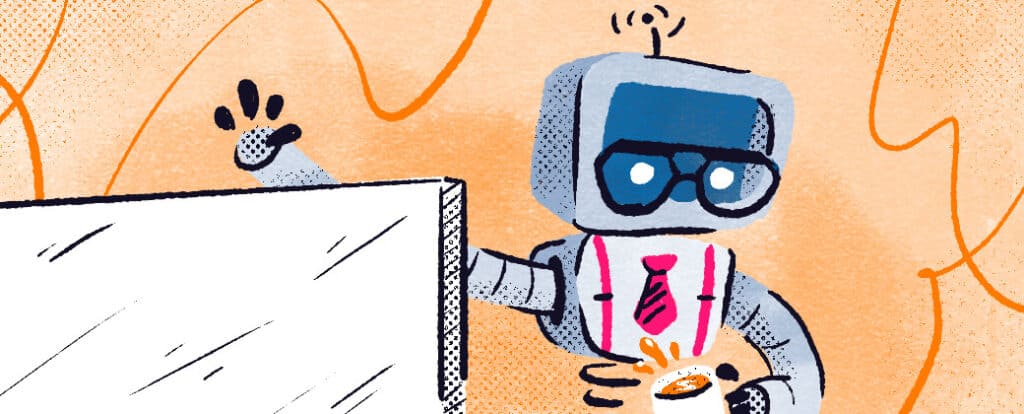
Let’s be real: the daily office grind can feel like a never-ending hamster wheel of writing emails, responding to messages, sprucing up PowerPoints, automating Excel, and attending meetings that could have been emails.
All of this is why Microsoft Copilot will be your new best friend. From drafting emails to summarizing web pages, creating PowerPoint decks to extracting insights from your spreadsheets, Copilot can make you more productive and minimize the day-to-day tedium. In this article, we’ll explain exactly how you can do that.
Table of contents
- How to use Copilot in Windows 11
- How to use Copilot in the Edge browser
- How to use Copilot with Microsoft 365 (Your office apps)
- How to use Copilot on your mobile phone
- How to use Copilot through Bing.com
- Further learning resources
How to use Copilot in Windows 11
While you’ve likely used browser-based generative AI tools like ChatGPT, the thing that sets Copilot for Windows apart is that it integrates with—wait for it—Windows. So in addition to standard content generation and searches, you can also issue commands against your local machine like “Open Notepad.”
If you’re running Windows 11, then accessing Copilot is as easy as typing the Windows key + C to bring up the desktop application. If you’re on Windows 10, keep an eye out for when Copilot functionality makes it to your version.

Let’s look at some examples. How about “Turn on dark mode” to change the theme on your laptop. After confirming that’s what you want, Copilot will dutifully change your theme.

Or some other ideas:
- “Turn on Bluetooth.”
- “Change wallpaper.”
- “Snap windows side by side.”
- “Mute volume.”
- “Open Settings so I can connect to an available network.”
- “Launch Microsoft Teams.”
- “Open the printer dialogue so I can connect to a printer.”
- “Take a screenshot.”
How to use Copilot in the Edge browser
When working in the Edge browser, the Copilot app is available by clicking the button on the top right of the browser.

This brings up your AI assistant on the side of the browser, allowing you to continue browsing and interacting with your web pages without having to switch to a new window. You can ask it to take actions on your browser (like “Organize my tabs”) or ask for things that require an internet search or content creation (“Paint an image of a pixelated dragon breathing a rainbow of colors”).
One really cool feature of Copilot in Edge is the ability to summarize or use content from the current web page that’s open. But you don’t get this automatically; you have to enable it.
On the top right of the Copilot app, click on the three dots and then select Notification and App settings.

In the next screen, toggle on the option to Allow Microsoft to access page content.

Now let’s give it a try.
Navigate to a page you’d like to summarize (I’ll go to the Wikipedia page for Microsoft Copilot). In most cases, Copilot will give you an easy one-click option to generate the page summary (if it doesn’t, just type in “generate the page summary”).

And, as you wish, you’ll get a summary of what’s on the page.

You can also ask questions about the content of a webpage. Say, for example, you’ve found a delicious recipe, and you want some suggestions on what drinks to pair with it. Just ask!

How to use Copilot with Microsoft 365 (Your office apps)
The next flavor of Copilot is for Microsoft 365. In other words, Copilot for what you might refer to as the Office apps (Word, Outlook, Excel, PowerPoint plus Teams).
In your app of choice, go to the Home ribbon and click the Copilot button. This is available on the desktop apps, as well as the browser-based apps.

Using Copilot in Microsoft PowerPoint
Here are some ideas for how to use Copilot in PowerPoint:
- Create a new presentation from scratch
- Create a presentation based on a file
- Add a new slide to a presentation
- Redesign slides to use a new theme or style
Let’s give that first bullet point a try with this prompt: “Create a presentation about Q1 sales for AdventureWorks. Make it modern with a blue theme. Include a title slide, agenda slide, five slides for sales data, a summary slide, and a “thank you” slide with contact information.”

And, as we asked for, we’ve got a basic structure for a presentation. From here, you can ask Copilot to tweak styles or layouts, and/or you can adjust things manually yourself to get it just right.
Using Copilot in Microsoft Excel
When using Copilot in Excel, it’ll give you some nice guidance on how it can help, including a sample table to get started.

After generating that sample table (or using your own data, obviously), you can try a variety of things to see how it works:


Using Copilot in Microsoft Word

Clicking the draft icon will bring up a dialogue box for you to describe what you’d like to draft.

And after Copilot works its magic, we have an outline for the article, along with options on what to do next. Very nice!

Or you can bring up Copilot in an existing Word document and take a variety of actions.

Using Copilot with Microsoft Outlook
In Outlook, you can get help drafting emails, such as that one you’ve been meaning to send to your boss, asking for a promotion.

But you can also get coaching from Copilot on things like clarity, style, grammar, and tone. Just start writing an email, and then get an AI coach to give you feedback.

After analyzing the email, Copilot will give you feedback and suggestions on how to write a better email.

How to use Copilot on your mobile phone
In addition to the Copilot goodness you get on your laptop/desktop, you can also use Copilot on your phone. Just navigate to your device’s app store, search for Microsoft Copilot, and install the app.

The mobile app makes it easy to interact with Copilot using pictures and voice. For example, take a picture of a plant and ask what it is.

And then use the microphone to ask follow-up questions. When you ask using your microphone, you’ll also get an audio response, which is a huge win for accessibility.

How to use Copilot through Bing.com
Finally, if you’re looking for an easy way to use Copilot functionality without having to worry about apps, then just navigate to bing.com and click the Copilot tab. This will bring up the chatbot functionality on the Bing website.

From here, you can do all the usual things you’d expect from a generative AI tool: ask questions, have a conversation, generate text, generate pictures, and do real-time internet searches.
You can also adjust the conversation style, increasing or decreasing the amount of creativity you get in your answers.

Let’s see a couple of examples. How about writing a short story about a software engineer who works remotely while traveling the world.

Or you can ask for an image. Copilot will generate four options for you, using the DALL-E technology from OpenAI.

Then selecting the image you like, you get additional designer capabilities to change the style (to things like pixel art, watercolor and more), copy or share the image.

This blog is part of Microsoft Copilot Week! Find more similar blogs on our Microsoft Copilot Landing page here.
About the author:

Amber Israelsen
Amber has been a software developer and technical trainer since the early 2000s. In recent years, she has focused on teaching AI, machine learning, AWS and Power Apps, teaching students around the world. She also works to bridge the gap between developers, designers and businesspeople with her expertise in visual communication, user experience and business/professional skills. She holds certifications in machine learning, AWS, a variety of Microsoft technologies, and is a former Microsoft Certified Trainer.
Reference:
Israelsen, A. (2024) How to use Microsoft Copilot in your day-to-day work. Available at: How to use Microsoft Copilot in your day-to-day work (pluralsight.com) [Accessed on 23/04/2024]










