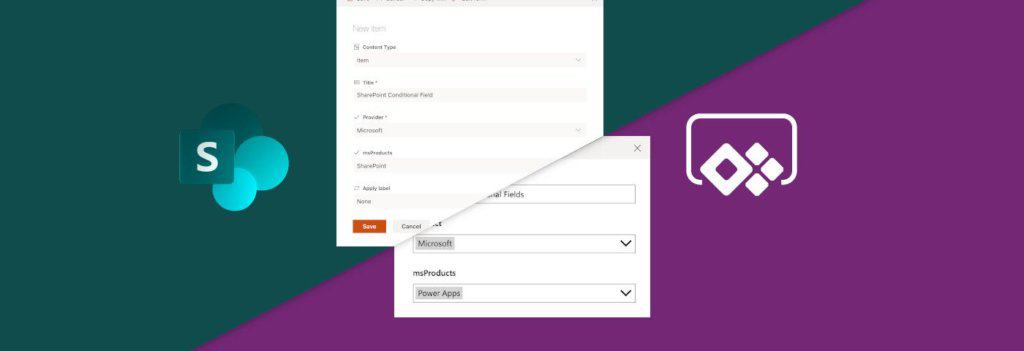
A method to configure conditional columns to show or hide one of them in a SharePoint forms list or library form without Power Apps
If you have already wanted to create some dynamic fields into the SharePoint item form in accordance with the selected value from another field, you have often been forced to use Microsoft Power Apps do to this kind of use cases… How about if I tell you that for some very simple use cases, it is possible without Power Apps?
Almost every week, sometimes during several days, Microsoft rolls out new features for SharePoint Online and other Microsoft 365 services. It is not easy to follow all new features and sometimes the smallest ones can become really useful like the update feature Conditionally show or hide columns in a SharePoint list or library form.
Until now, when you wanted to configure which column had to be displayed in accordance with a value from another field, the only choice was to use Power Apps.
Here an example of an use case:
- A mandatory column of type Choice named Provider. The choices are:
- Microsoft
- PnP Community
- A column of type Choice named MSProducts. List of several Microsoft 365 services
- A column of type Choice named PnPProducts. List of several products provided by the PnP Community
- When the Microsoft value is selected from the Provider column, the MSProducts field has to be displayed and the PnPProducts hidden
- When the PnP Community value is selected from the Provider column, the PnPProducts field has to be displayed and the MSProducts hidden
Steps of configuration
- Create a new item to the list
- Once created, open the display panel by clicking on the title (by default)
- From the header of the panel, expand Edit form and click on Edit columns
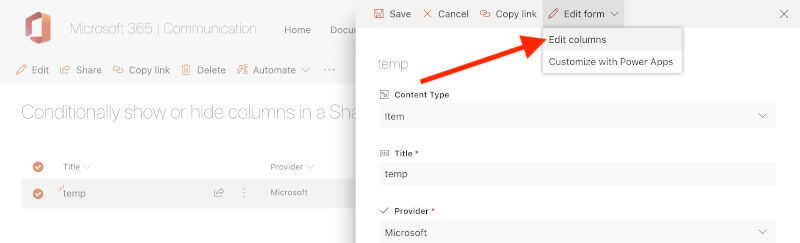
- From the panel of columns, hover onto the target column (MSProducts) and click on the ellipsis
- Click on Edit conditional formula
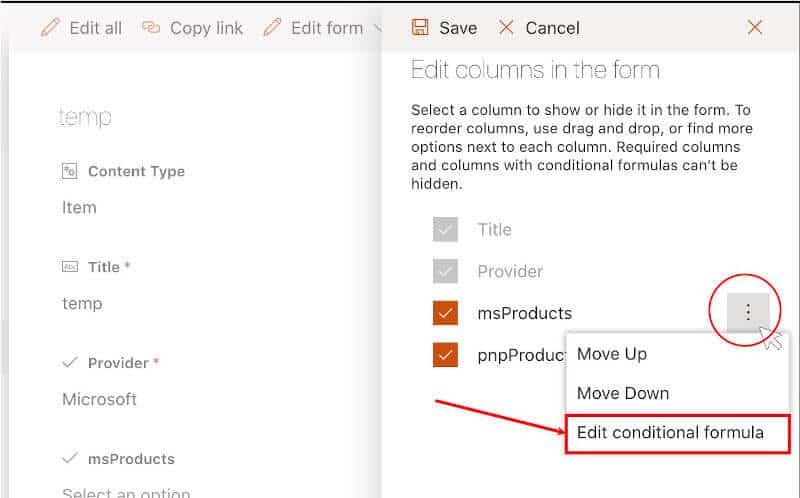
- From the dialog, enter the following formula:
=if([$Provider]== 'Microsoft', 'true', 'false') - Click on Save
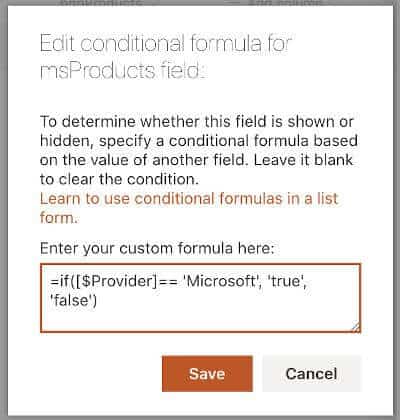
- Edit the Conditional Formula of the other column (PnPProducts)
- Enter the following formula:
=if([$Provider]== 'PnP Community', 'true', 'false') - Click on Save
- Click Save from the panel
For those who are curious and want to know why we are currently editing the Display form rather than the Edit form, I do not have any logical explanation
Before writing this post, I tried to configure the Edit form but the formulas were not valid…
From now on, if you create a new item, in accordance with the selected value from the Provider field, the MSProducts or PnPProducts will appear and all without a Power Apps form. How cool is that?
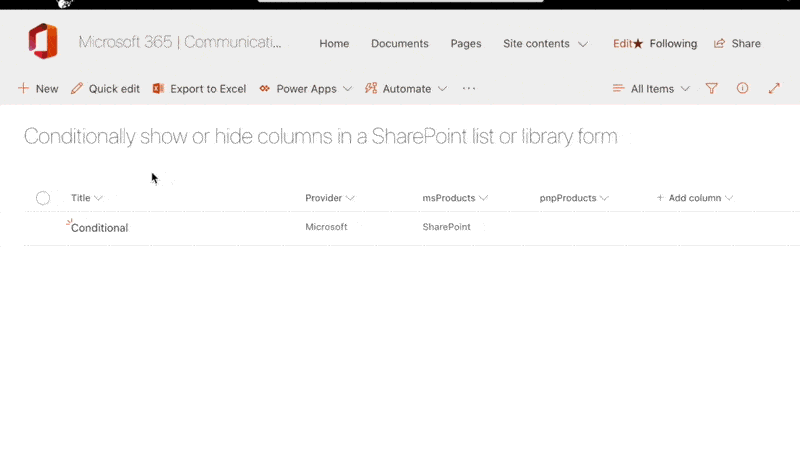
Note: if you select a first provider and choose a MSProduct then change the provider and select a PnPProduct, both will be defined when you save the item.
- Person columns with multiple selections
- Time calculations in DateTime column
- Currency columns
- Location columns
- Calculated columns
- Managed Metadata columns
Hoping this post will help you
For more SharePoint news check out our resource centre
About the Author:
Microsoft 365 Architect / Consultant – Learning and sharing about my interests. SharePoint, Microsoft365, Modern Workplace
Reference:
Sittler, L. (2020). Configure Dynamic Fields on your SharePoint Forms.. Available at: https://blog.lsonline.fr/2020/06/18/configure-dynamic-fields-on-your-sharepoint-forms/ [Accessed: 11th September 2020].
















