Imagine you are a sales person (without Microsoft Teams) out on the road and you get an Email from a potential customer. The customer is asking for a special deal which requires you to discuss it further with your sales team. Normally, you’d forward the Email to your colleagues and then Email tennis would continue for the next few hours. Then, after a few days it gets lost in the abyss of your inbox…
One of the main drivers behind teams is to try to replace these all too common use cases where Email has often been used.
In fact, I think an MS Teams Channel also has several several advantages over Email namely:
- Allows instant chat to happen around pretty much anything.
- Stores files / attachments directly into SharePoint so nothing gets lost / deleted in your inboxes.
- More structure collaboration with the introduction of tabs for things like Planner, Office Docs, Files and so much more.
- You can add a ‘connector’ allowing you to bring in data messages from tons of apps (e.g. Trello, Twitter, CRM’s, News, Market etc).
There are loads more advantages but these are the big wins where a Teams Channel would work better than a “CC all” via Email. Emails are dead 🙂
So back to the point of the post – let me show you how easy it is for that sales guy to send the Email to his channel …
Step 1 – Find out the Email address of your Microsoft Teams Tab
In order to forward / send an Email to an MS Teams Tab you need to know what the Email address is. This is pretty simple, just find the Tab that you’d like to Email, find the ellipsis and then select “Get Email address”.
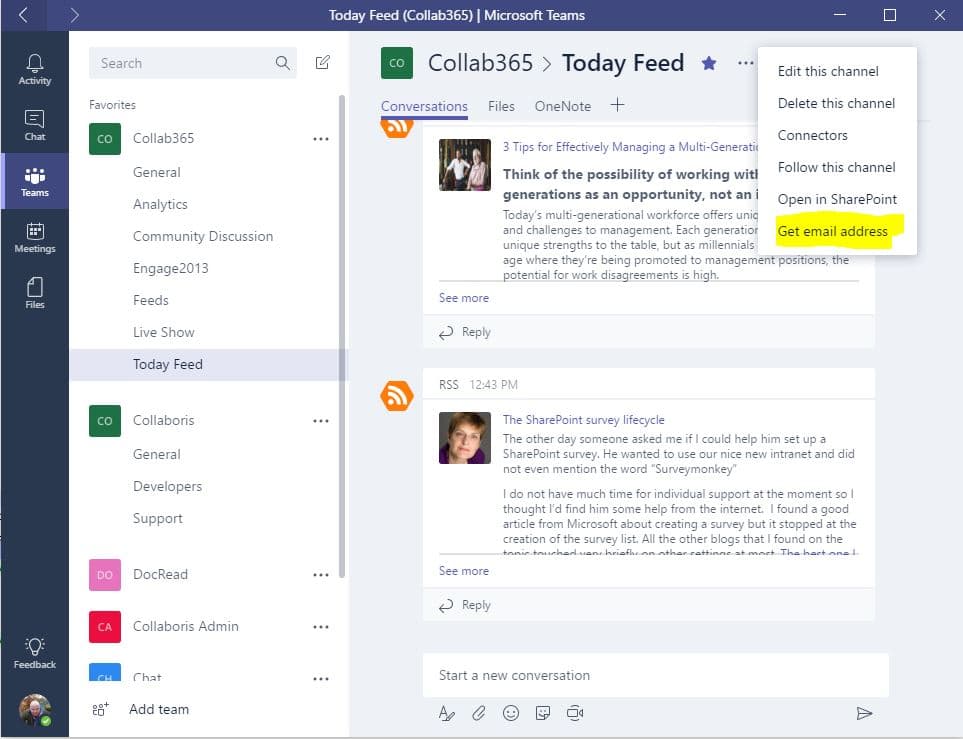
Microsoft Teams
Step 2 – Make a copy of your Email address
Once you’ve clicked “Get Email address”, just make a copy of it and you are ready to rock ‘n’ roll.

Get Email address for Microsoft Teams
Step 3 – Now it’s time to test it out and send an Email to your Channel
To do this, pull up your favorite Email client and simply send a message to the Email address we discovered above.

Send an Email to your Channel
Step 4 – Let’s see what it looks like within Teams
- It shows up in the “Conversations” Tab.
- Any attachments (the photo I attached) are extracted and saved to the SharePoint document library for the channel.
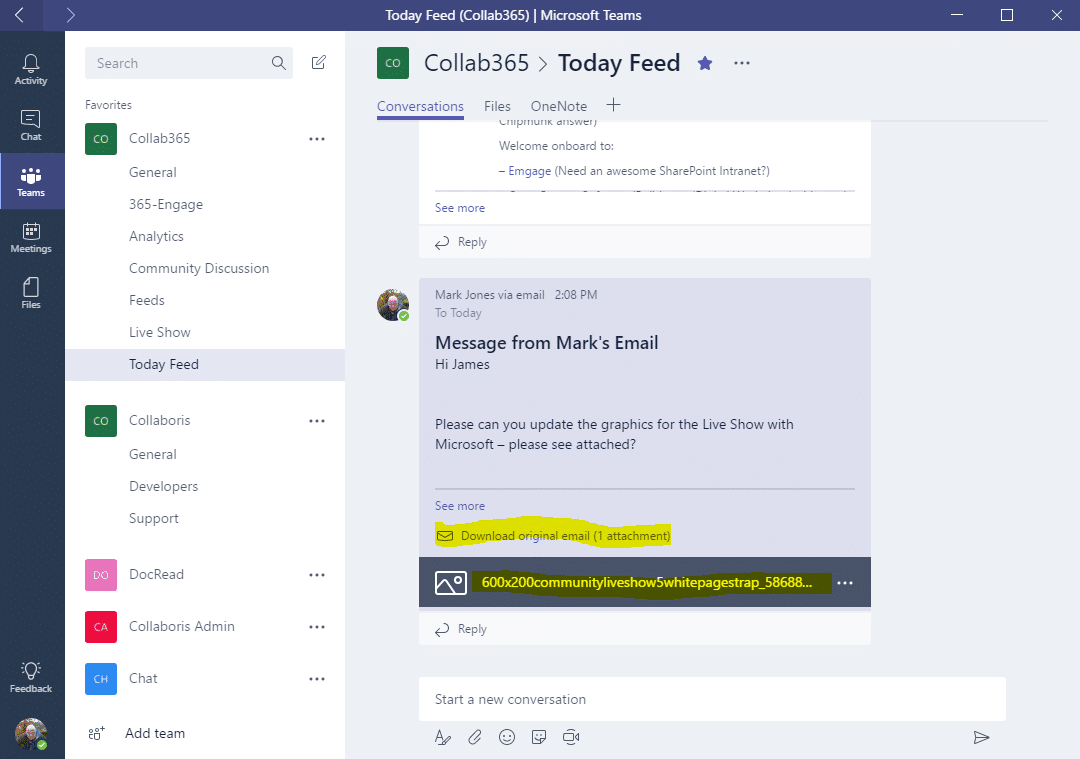
An email in Teams
Step 5 – See how the Email and the Attachment is stored within the “Files” Tab.
One very cool process happening underneath is that the Email along with the attachments get stored in the SharePoint site that’s created when you create the channel. Look at the image below to show how the Email is stored in a document library called “Documents” within a folder called “Email Messages”.
This gives these benefits:
- No data is lost 🙂
- It’s searchable and organised in one place.
- You’ve got the power of SharePoint at your disposal so you can provide some further workflow to the Email (perhaps using MS Flow).

Email and the Attachment is stored within the “Files” Tab
Step 6 – Finally, this is how the Email looks within Microsoft Teams.

About The Author
Mark Jones – I have spent many hours working as a SharePoint Developer, Architect and Consultant for lots of organisations in the UK such as the NHS, Tarmac, O2, Lloyds of London, Lloyds TSB, BT etc.In 2007 I co-founded Collaboris, which is a SharePoint Software company that is committed to building well-crafted SharePoint and Office 365 solutions. Our flagship product is DocRead for SharePoint that allows you to request that staff, read, pass a test and confirm your key content. I am also very active in the community and founded this community as well as running 7 virtual conferences that have had over 25,000 attendees. Follow Mark on twitter.
Reference:
Jones, M. (2017). Did you know you can send an Email (with attachments) to a Microsoft Teams Tab? Here’s how… – Collab365 Community. [online] Collab365 Community. Available at: https://collab365.community/microsoft-teams-tip-know-can-send-email-microsoft-teams-tab/ [Accessed 13 Apr. 2017].










