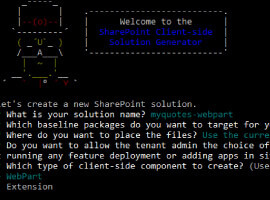This blog gives you step by step details on how to set the document library webpart view to specific sub folder. OOB SharePoint online does not support view to show the sub folder of the document library. This can be achieved in 2 ways
- By changing the view page Query using the SharePoint Designer
- Java Script to modify the view Query to sub folder.
In this blog I will show how to change the view Query using the JavaScript. Below are the steps to achieve
Step 1: Create a view to the document library
Step 2: Get the View GUID
Step 3: Create a Page to execute JavaScript
Step 4 Create Page to add document library Webpart
Follow the below steps to run the script to modify the view. This script needed to be run just once to change the view. Once the view is changed the web part view will use the query to show the sub folder.
Step 1:
Create a document library and create a view to be able to use it in the web part. In the below scenario I am using the Shared Documents library and created the FolderView.aspx. This folderview.aspx is a normal view created for the document library.
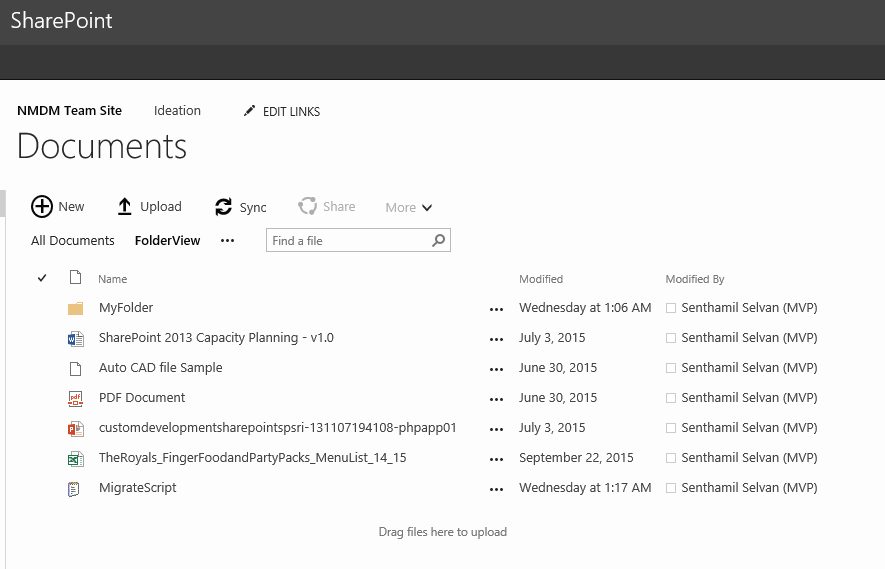
This folderview.aspx will be changed to show the documents inside the MyFolder folder.
Step 2:
To get the view GUID, edit the folderview.aspx and scroll down to the last to see the GUID. This is the GUID of the view in my case “41770fbe-48c8-4541-9629-cf6119f81c02”

Step 3:
Execute the javascript using the Script Editor webPart. Add the Embed Code and the below script.
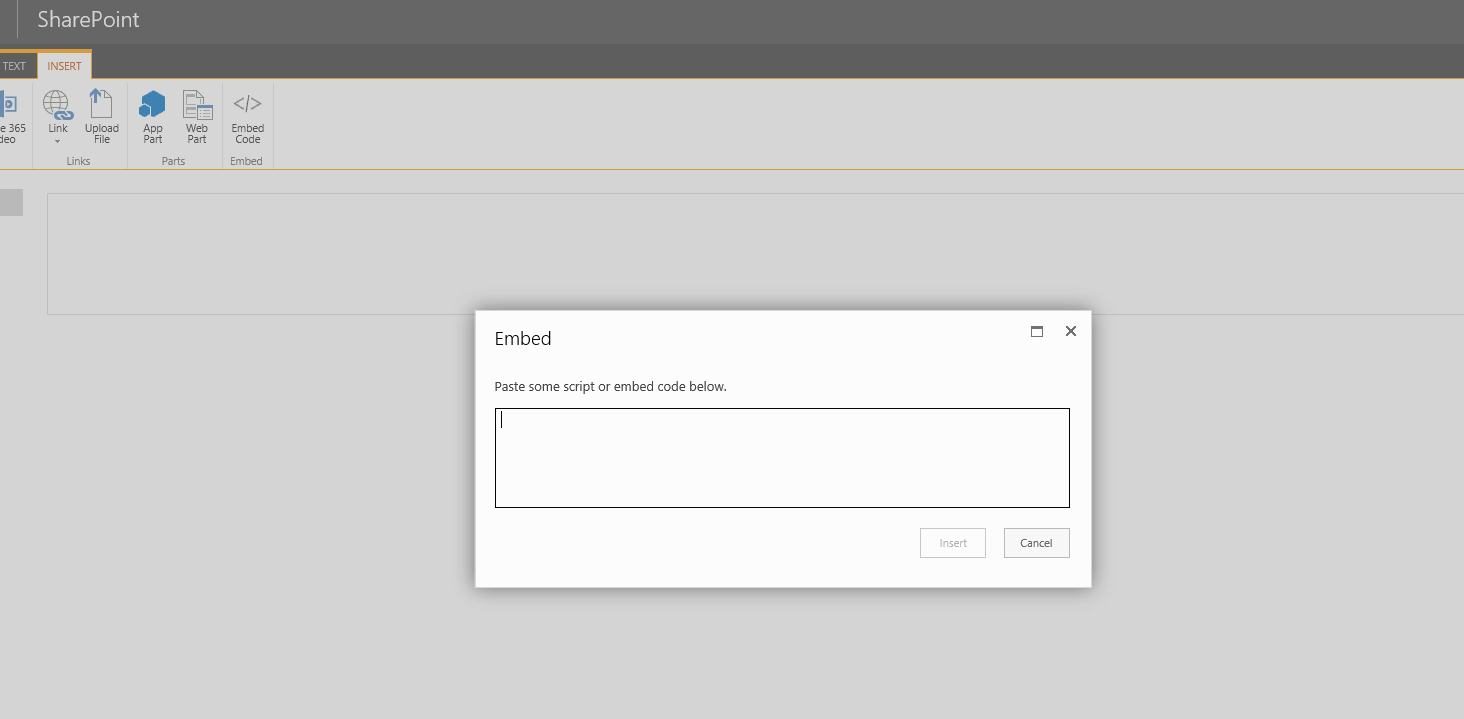
Script
///////////////////////////
<script type='text/javascript'>
var context = new SP.ClientContext.get_current();
web = context.get_web();
list = web.get_lists().getByTitle('Documents');
var webPartView = list.getView('{41770fbe-48c8-4541-9629-cf6119f81c02}');
context.load(list);
context.load(webPartView);
context.executeQueryAsync(Function.createDelegate(this, addWebPartSuccess), Function.createDelegate(this, addWebPartFail));
function addWebPartSuccess(sender, args) {
if (webPartView) {
alert('webpartview valid');
webPartView.set_scope(2); // recursiveall
webPartView.set_viewQuery('<Where><Contains><FieldRef Name="FileDirRef"/><Value Type="Text">MyFolder</Value>
</Contains></Where>');
webPartView.update();
context.load(webPartView);
context.executeQueryAsync(Function.createDelegate(this, updateSuccess), Function.createDelegate(this, updateFailed));
//alert('call finished');
}
else {
alert('Unable to get view');
}
}
function addWebPartFail(sender, args) {
alert('web part failed');
}
function updateSuccess(sender, args) { alert('changed the view'); }
function updateFailed(sender, args) { alert('Request failed. ' + args.get_message() + '\n' + args.get_stackTrace()); }
</script>
If the below message is shown, then the view is changed.
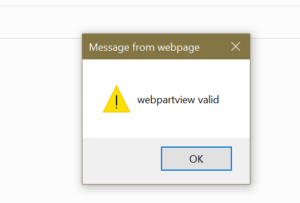
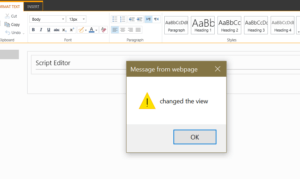
Step 4:
Create the page to add the web part for the document library. In my case I created the page called Sub Folder View from the SitePages library
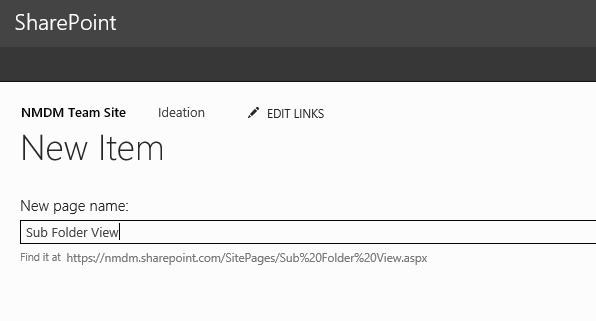
After adding the webpart below is the view
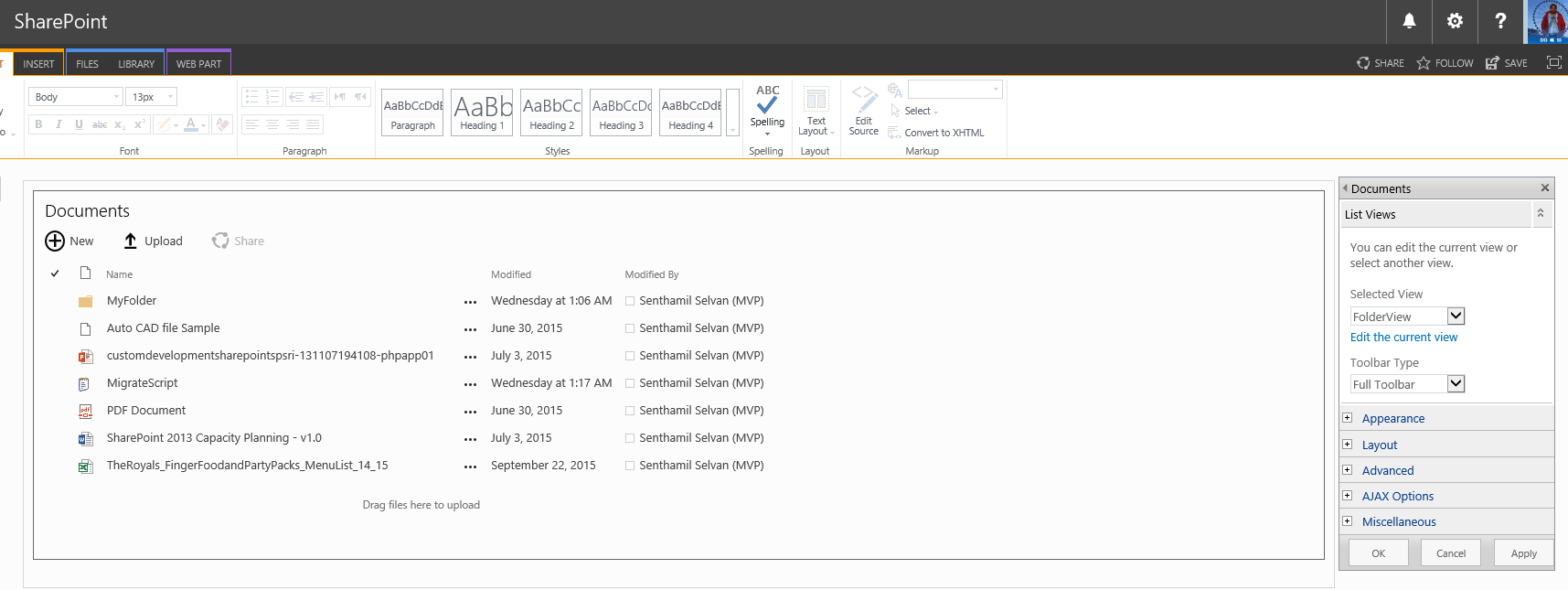
Once the page is added and selected the FolderView the webpart will show the sub folder.
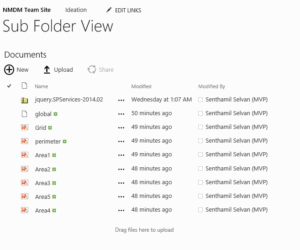
About the Author: 
Senthamil Selvan is an Microsoft MVP in Windows Development. He has 11+ years of experience in Microsoft Platform including Windows Forms, SharePoint and Universal Apps development. He has published several Windows 8 and Windows Phone 8 Apps in the Store. Below are some of his Windows Phone Apps:1.Math Formulas2.Animal Taxonomy3.IUPAC4.SG Parking5.Mani Samayal6.Ultimate Cryptex7.SEA SPC 20148.SCU APAC 2015Windows 8 Apps include:1.Mathematic Formulas2.Ultimate Player3.SG Things To do4.Ultimate Cryptex.5.SEA SPC 2014.
Follow Senthamil on Twitter: @ALTFO
Would you like to become a full community member and have access to more great content such as eBooks, webinars, presentations and how to videos? Then simply click here to join the community.
It only takes a minute! 🙂