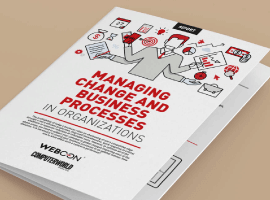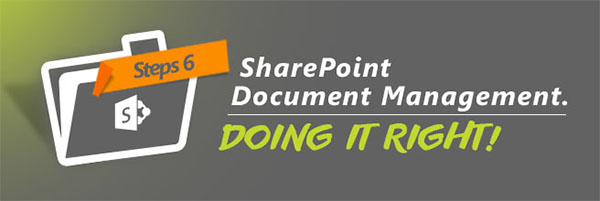
The main reason SharePoint users don’t pay a great amount of attention to SharePoint file names can be resumed in just one word: Metadata. Since SharePoint allow us to describe every property of a document in its separated column’s metadata, we consider that the file name itself is left with almost no significance in relation to document naming.
But that’s not true.
In most cases, the file name is still the main identifier for the document in the SharePoint library. It allows the correct order of items, helps simplifying the daily management process, and makes the end user experience more enjoyable.
Also, once a document is outside of your SharePoint environment, like when you are sending and receiving them from external clients via email, all metadata information became harder to access or get lost completely. All that is left is the document name.
At this new post of our SharePoint Document Management Best Practices series I will be discussing some rules and ideas on how to name documents to reinforce your SharePoint document automation system. So stick around!
Plan for SharePoint document management
1. Analyze existing documents. Determine document types, properties;
2. Create a flexible and easily extendable Content Type structure;
3. Choose where and how to store documents in SharePoint;
4. Create fields, sites, libraries and lists. Add Content Types;
5. Plan for permissions;
6. Define and automate SharePoint document naming;
7. Unify document templates location;
8. Distribute content to smaller files;
9. SharePoint Document Automation;
10. Implement Workflows;
11. Optimize views and libraries;
12. Findability and Search;
13. Backup & Recovery;
14. Plan retention and SharePoint Content database growth;
15. Have a Migration plan.
Step 6. Define and automate SharePoint document naming
Understanding the need for a naming policy is simple: Without one, when facing the task of naming a new file, every employee will do it according to what THEY think is best, meaning that files will be named in multiple different ways. This breach in unity not only generates confusion, but also unpredictable levels of risk to the enterprise.
A well thought SharePoint document naming policy can help optimize SharePoint search, improve user’s experience, organize and filter files, and maintain a healthy environment performance.
That’s why I came up with 5 global rules for SharePoint document naming. Take a look:
Rule #01: Choose unique filename data
First step in SharePoint naming is to define which data is going to be included in the file name structure. Since we are talking about SharePoint, it means selecting which metadata is more important to be highlighter above the others. So what makes an information more important in this scenario? We have two points to consider:
Point #1: Important information should make the document filenames related but also UNIQUE between themselves;
For example: if you have a large number of sales or project documents in a library, like invoices, quotations, quality assurance, etc. Consider including to the filename a short description or abbreviation of document’s “type” like INV – for invoices, QN – for quotations, or QA – for Quality Assurance, followed by the clients name and document ID number. This way they can all relate, but every file stays unique.
Incorrect
• Contoso-Invoice1.pdf
• Quality-Assurance-Document-Contoso-5.pdf
• Contoso_ClientQuotation.pdf
Correct
• INV-Contoso-01.pdf
• QA-Contoso-05.pdf
• QN-Contoso-01.pdf
Point #2: Important information should optimize daily processes involving the documents, like: sorting, filtering, and searching.
In most of the cases we recommend to include to the name structure some unique document sequences like document number or client IDs. This may help you organize files in a more structured way and find them faster when needed.
Incorrect
• Quotation-2015-NewDocument.pdf
• ProjectContoso-SponsorshipProposal-V1Draft.pdf
• Contoso_Group_Germany_Office-Quotation.pdf
Correct
• QN-15-0001.pdf
[Type + Year + Document ID]
• P023-SP-V01_1.pdf
[Project ID + Type + Draft Version]
• CL204320-QN.pdf
[Client ID + Type]
Both points can vary a lot depending on the scenario involved. Only by testing would you find an optimal solution for each case. Focus on the amount of information used: just enough elements to identify the document quickly and to allow searches to be precise and specific, but not too many that would compromise the retrieval time with unnecessary data.
Incorrect
• Invoice-Contoso.pdf
Not enough information
• Quotation-Client_Contoso-2015-n2-Version2.pdf
Contains unnecessary information
Correct
• INV-Contoso-0125.pdf
• QN-Contoso-15-002-V02.pdf
Rule #02: Make it short
Like I’ve mentioned before, the filename should be as short as possible without losing its potential to be identified and searched. Longer file names take more time to read and to remember. Since SharePoint includes file names into their URLs, a long file name will generate a long SharePoint file path, making it more complicated for email sharing. Also, data excess can slow down the environment performance.
There are many ways to reduce a filename size: Start by replacing repetitive words with prefixes or abbreviations (e.g. DRG for drawings) and setting up a versioning convention (e.g. v. 01, 02 represents major documents versions, and v.01_01, 02_01 represents drafts of each major versions respectively).
Incorrect
• ProjectContoso-Drawings4-FinalVersion.pdf
• University of Germany – Payment-2014-Draft1.pdf
Correct
• P025-DRG-004-V01.pdf
[Project ID + Type + Document ID + Final Version]
• UniGER-PAY-V01_01.pdf
[Client + Type + Draft Version]
Avoid using spaces in file names. SharePoint is unable to include them into URLs, replacing each one by a “%20” and making the file path hard to read. Use the hyphen (-) to delimiter every different element, and the underscore (_) to separate multiple words within the same element. Capitalizing the first letter of every word is also an option.
Incorrect
• Contoso group invoice 1.pdf
URL= …Contoso%20group%20invoice%201.pdf
• JungleMail SharePoint 2013 Trial Version V.3.pdf
URL= …JungleMail%20SharePoint%202013%20Trial%20Version%20V.3.pdf
Correct
• ContosoGrp-INV-01.pdf
URL= …ContosoGrp-INV-01.pdf
• JungleMail_SP13-Trial-V03.pdf
URL= …JungleMail_SP13-Trial-V03.pdf
Rule #03: Define the Data Order
The order of elements present in the file name can be a critical point to the success of a document management system. It will not only interfere in the way documents are stored and viewed, but also in the way they are searched. There are two points to be considered here:
Point #1: Elements of the filename should be ordered according to their level of detail: from general to more specific. It is more logical.
Point #1: Elements of the filename with the same level of detail should be ordered according to its importance in the retrieval process. The most “searched by” element should come first.
Incorrect
• Version2-SponsorshipProposal-Contoso.pdf
• 3Quarter-2015-Partnership_Contract-EnovaPoint.pdf
Correct
• SP-Contoso-V02.pdf
[Type is more general / Version more specific]
• EnovaPoint-PCT-Q3-15.pdf
[Client is more important for search]
Once again the process should vary accordingly to the profile of the documents involved and the objective of their containers. It’s necessary to consider every SharePoint library/list, or every folder, separately so that searching and sorting of documents can perform at its best.
But here are some ideas that can help. First of all: never use numbers lower than 2 digits. This is very important to maintain the numeric order of files when they are sorted by name. Always include a zero in front of number 0-9. Is sound obvious, I know, but at one point you will miss this.
The same for dates: always presented in a 8-digit number and back to front, that is following this pattern: “YYYYMMDD” (Year, Month, Date) to guarantee a proper chronological order display. If you are including the document id number into the file name, you should always consider your company’s document turnover. If it is in the 100 thousand range, a 3-digit suffix will not be enough. In this case, start with the number “000001” and follow from there.
Incorrect
• QualityAssurance-Contoso-07-04-2015WorkOrder.pdf
• Fev_10_2015-MarketingMeeting.pdf
• JungleDocs_Trial-John_Smith-n120.pdf
Correct
• QA-WO-Contoso-20150407.pdf
[Type + Type2 + Client + Date]
• 20150210-Mktg-MTG.pdf
[Date + Department + Type]
• SmithJohn-JD_Trial_00120.pdf
[Name + Product + Version]
Rule #04: Plan for external use
It’s pretty clear that all these naming policies are meant to support the metadata already present in the SharePoint document. That’s why not every data should necessarily be inserted in the name.
But what happens when files need to leave the SharePoint environment? We can no longer count on all SharePoint metadata and folder structure being visible or easy to access. A file can lose its context and be lost in the document structure.
That’s why is important to plan filenames differently for documents meant to be shared via email or portable devices. “Making it short” and “Defining the data order” rules can be applied the same way. What changes is that the selection of data, that should include more information.
A great way to do this is by dissolving a hierarchical folder structure and integrating the data into the document’s file name. Not only will it help document management in general to have less folder levels, but makes search and identification more precise.
Incorrect
• …/JungleDocs/Documentation/Report/ExportSPLists.pdf
• …/SalesDocs/Quotations/Clients/Contoso/151002.pdf
• …/EnovaPoint/Site/Blog/Articles/DocManagPart02.pdf
Correct
• …/JungleDocs/JD_DOC-Report-ExpSPLists.pdf
• …/Sales/QN-Contoso-20151002.pdf
• …/EnovaPoint/Blog-ART-DocManagP02.pdf
Rule #05: Enforce the policy and automate
The last point about SharePoint document naming I want to discuss it that, even if you have a convenient naming policy, you still need everyone to follow it. And that could be a hard task to do. Like we discussed before, every container would have its specific conventions, and not everyone would be familiar with all details involved. That is why we highly recommend automating this process.
You can automate the metadata filling process with SharePoint out of the box features. Use a combination of default column values and column validation, to make sure that your documents have a correct set of properties.
However this same process can’t be easily done to the Title column. For that, 3rd. party tools can be used. Naturally, for us, that would be JungleDocs. It allows formulaic document naming, which means you can specify the pattern for JungleDocs to follow and it will name your documents accordingly. Pretty much any kind of name is possible, it only depends on how complex of a formula we can successfully write.
Once we have it in place, every new document will be named automatically and prefixes set correctly without you needing to worry about it. Other column values can be automatically set the same way, so you do not have to worry about document naming at all.
Thanks for keeping up with this blog series, and keep in touch for the upcoming post about document content management!
The main reason SharePoint users don’t pay a great amount of attention to SharePoint file names can be resumed in just one word: Metadata. Since SharePoint allow us to describe every property of a document in its separated column’s metadata, we consider that the file name itself is left with almost no significance.
But that’s not true.
In most cases, the file name is still the main identifier for the document in the SharePoint library. It allows the correct order of items, helps simplifying the daily management process, and makes the end user experience more enjoyable.
Also, once a document is outside of your SharePoint environment, like when you are sending and receiving them from external clients via email, all metadata information became harder to access or get lost completely. All that is left is the document name.
At this new post of our SharePoint Document Management Best Practices series I will be discussing some rules and ideas on how to name documents to reinforce your SharePoint document automation system. So stick around!
Plan for SharePoint document management
1. Analyze existing documents. Determine document types, properties;
2. Create a flexible and easily extendable Content Type structure;
3. Choose where and how to store documents in SharePoint;
4. Create fields, sites, libraries and lists. Add Content Types;
5. Plan for permissions;
6. Define and automate SharePoint document naming;
7. Unify document templates location;
8. Distribute content to smaller files;
9. SharePoint Document Automation;
10. Implement Workflows;
11. Optimize views and libraries;
12. Findability and Search;
13. Backup & Recovery;
14. Plan retention and SharePoint Content database growth;
15. Have a Migration plan.
Step 6. Define and automate SharePoint document naming
Understanding the need for a naming policy is simple: Without one, when facing the task of naming a new file, every employee will do it according to what THEY think is best, meaning that files will be named in multiple different ways. This breach in unity not only generates confusion, but also unpredictable levels of risk to the enterprise.
A well thought SharePoint document naming policy can help optimize SharePoint search, improve user’s experience, organize and filter files, and maintain a healthy environment performance.
That’s why I came up with 5 global rules for SharePoint document naming. Take a look:
Rule #01: Choose unique filename data
First step in SharePoint naming is to define which data is going to be included in the file name structure. Since we are talking about SharePoint, it means selecting which metadata is more important to be highlighter above the others. So what makes an information more important in this scenario? We have two points to consider:
Point #1: Important information should make the document filenames related but also UNIQUE between themselves;
For example: if you have a large number of sales or project documents in a library, like invoices, quotations, quality assurance, etc. Consider including to the filename a short description or abbreviation of document’s “type” like INV – for invoices, QN – for quotations, or QA – for Quality Assurance, followed by the clients name and document ID number. This way they can all relate, but every file stays unique.
Incorrect
• Contoso-Invoice1.pdf
• Quality-Assurance-Document-Contoso-5.pdf
• Contoso_ClientQuotation.pdf
Correct
• INV-Contoso-01.pdf
• QA-Contoso-05.pdf
• QN-Contoso-01.pdf
Point #2: Important information should optimize daily processes involving the documents, like: sorting, filtering, and searching.
In most of the cases we recommend to include to the name structure some unique document sequences like document number or client IDs. This may help you organize files in a more structured way and find them faster when needed.
Incorrect
• Quotation-2015-NewDocument.pdf
• ProjectContoso-SponsorshipProposal-V1Draft.pdf
• Contoso_Group_Germany_Office-Quotation.pdf
Correct
• QN-15-0001.pdf
[Type + Year + Document ID]
• P023-SP-V01_1.pdf
[Project ID + Type + Draft Version]
• CL204320-QN.pdf
[Client ID + Type]
Both points can vary a lot depending on the scenario involved. Only by testing would you find an optimal solution for each case. Focus on the amount of information used: just enough elements to identify the document quickly and to allow searches to be precise and specific, but not too many that would compromise the retrieval time with unnecessary data.
Incorrect
• Invoice-Contoso.pdf
Not enough information
• Quotation-Client_Contoso-2015-n2-Version2.pdf
Contains unnecessary information
Correct
• INV-Contoso-0125.pdf
• QN-Contoso-15-002-V02.pdf
Rule #02: Make it short
Like I’ve mentioned before, the filename should be as short as possible without losing its potential to be identified and searched. Longer file names take more time to read and to remember. Since SharePoint includes file names into their URLs, a long file name will generate a long SharePoint file path, making it more complicated for email sharing. Also, data excess can slow down the environment performance.
There are many ways to reduce a filename size: Start by replacing repetitive words with prefixes or abbreviations (e.g. DRG for drawings) and setting up a versioning convention (e.g. v. 01, 02 represents major documents versions, and v.01_01, 02_01 represents drafts of each major versions respectively).
Incorrect
• ProjectContoso-Drawings4-FinalVersion.pdf
• University of Germany – Payment-2014-Draft1.pdf
Correct
• P025-DRG-004-V01.pdf
[Project ID + Type + Document ID + Final Version]
• UniGER-PAY-V01_01.pdf
[Client + Type + Draft Version]
Avoid using spaces in file names. SharePoint is unable to include them into URLs, replacing each one by a “%20” and making the file path hard to read. Use the hyphen (-) to delimiter every different element, and the underscore (_) to separate multiple words within the same element. Capitalizing the first letter of every word is also an option.
Incorrect
• Contoso group invoice 1.pdf
URL= …Contoso%20group%20invoice%201.pdf
• JungleMail SharePoint 2013 Trial Version V.3.pdf
URL= …JungleMail%20SharePoint%202013%20Trial%20Version%20V.3.pdf
Correct
• ContosoGrp-INV-01.pdf
URL= …ContosoGrp-INV-01.pdf
• JungleMail_SP13-Trial-V03.pdf
URL= …JungleMail_SP13-Trial-V03.pdf
Rule #03: Define the Data Order
The order of elements present in the file name can be a critical point to the success of a document management system. It will not only interfere in the way documents are stored and viewed, but also in the way they are searched. There are two points to be considered here:
Point #1: Elements of the filename should be ordered according to their level of detail: from general to more specific. It is more logical.
Point #1: Elements of the filename with the same level of detail should be ordered according to its importance in the retrieval process. The most “searched by” element should come first.
Incorrect
• Version2-SponsorshipProposal-Contoso.pdf
• 3Quarter-2015-Partnership_Contract-EnovaPoint.pdf
Correct
• SP-Contoso-V02.pdf
[Type is more general / Version more specific]
• EnovaPoint-PCT-Q3-15.pdf
[Client is more important for search]
Once again the process should vary accordingly to the profile of the documents involved and the objective of their containers. It’s necessary to consider every SharePoint library/list, or every folder, separately so that searching and sorting of documents can perform at its best.
But here are some ideas that can help. First of all: never use numbers lower than 2 digits. This is very important to maintain the numeric order of files when they are sorted by name. Always include a zero in front of number 0-9. Is sound obvious, I know, but at one point you will miss this.
The same for dates: always presented in a 8-digit number and back to front, that is following this pattern: “YYYYMMDD” (Year, Month, Date) to guarantee a proper chronological order display. If you are including the document id number into the file name, you should always consider your company’s document turnover. If it is in the 100 thousand range, a 3-digit suffix will not be enough. In this case, start with the number “000001” and follow from there.
Incorrect
• QualityAssurance-Contoso-07-04-2015WorkOrder.pdf
• Fev_10_2015-MarketingMeeting.pdf
• JungleDocs_Trial-John_Smith-n120.pdf
Correct
• QA-WO-Contoso-20150407.pdf
[Type + Type2 + Client + Date]
• 20150210-Mktg-MTG.pdf
[Date + Department + Type]
• SmithJohn-JD_Trial_00120.pdf
[Name + Product + Version]
Rule #04: Plan for external use
It’s pretty clear that all these naming policies are meant to support the metadata already present in the SharePoint document. That’s why not every data should necessarily be inserted in the name.
But what happens when files need to leave the SharePoint environment? We can no longer count on all SharePoint metadata and folder structure being visible or easy to access. A file can lose its context and be lost in the document structure.
That’s why is important to plan filenames differently for documents meant to be shared via email or portable devices. “Making it short” and “Defining the data order” rules can be applied the same way. What changes is that the selection of data, that should include more information.
A great way to do this is by dissolving a hierarchical folder structure and integrating the data into the document’s file name. Not only will it help document management in general to have less folder levels, but makes search and identification more precise.
Incorrect
• …/JungleDocs/Documentation/Report/ExportSPLists.pdf
• …/SalesDocs/Quotations/Clients/Contoso/151002.pdf
• …/EnovaPoint/Site/Blog/Articles/DocManagPart02.pdf
Correct
• …/JungleDocs/JD_DOC-Report-ExpSPLists.pdf
• …/Sales/QN-Contoso-20151002.pdf
• …/EnovaPoint/Blog-ART-DocManagP02.pdf
Rule #05: Enforce the policy and automate
The last point about SharePoint document naming I want to discuss it that, even if you have a convenient naming policy, you still need everyone to follow it. And that could be a hard task to do. Like we discussed before, every container would have its specific conventions, and not everyone would be familiar with all details involved. That is why we highly recommend automating this process.
You can automate the metadata filling process with SharePoint out of the box features. Use a combination of default column values and column validation, to make sure that your documents have a correct set of properties.
However this same process can’t be easily done to the Title column. For that, 3rd. party tools can be used. Naturally, for us, that would be JungleDocs. It allows formulaic document naming, which means you can specify the pattern for JungleDocs to follow and it will name your documents accordingly. Pretty much any kind of name is possible, it only depends on how complex of a formula we can successfully write.
Once we have it in place, every new document will be named automatically and prefixes set correctly without you needing to worry about it. Other column values can be automatically set the same way, so you do not have to worry about document naming at all.
Thanks for keeping up with this blog series, and keep in touch for the upcoming post about document content management!